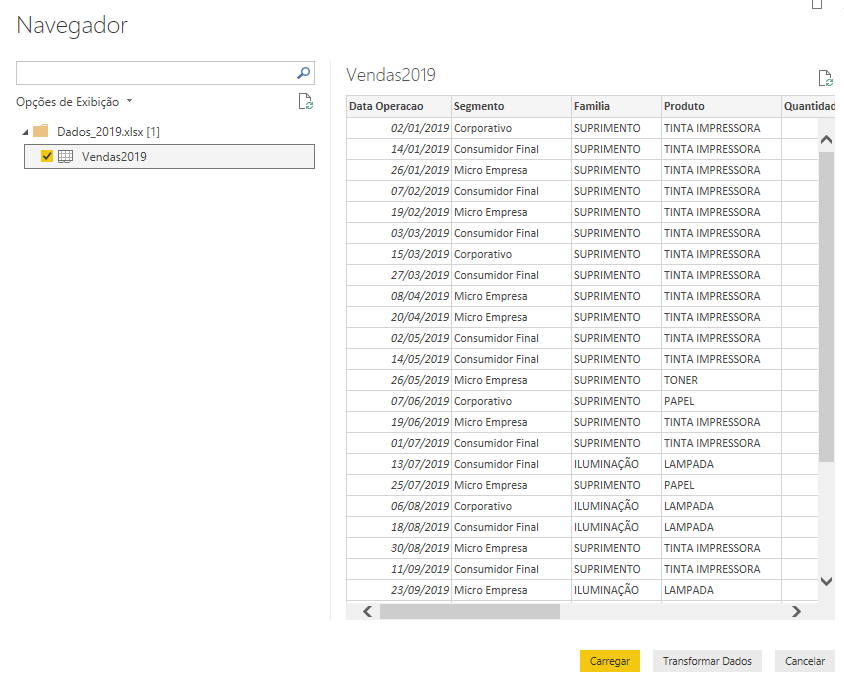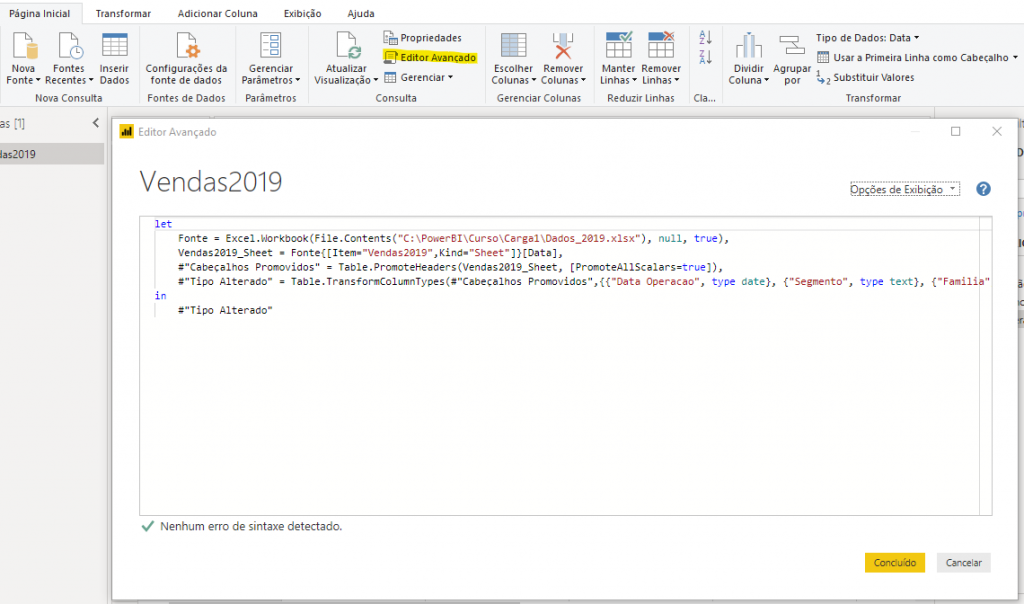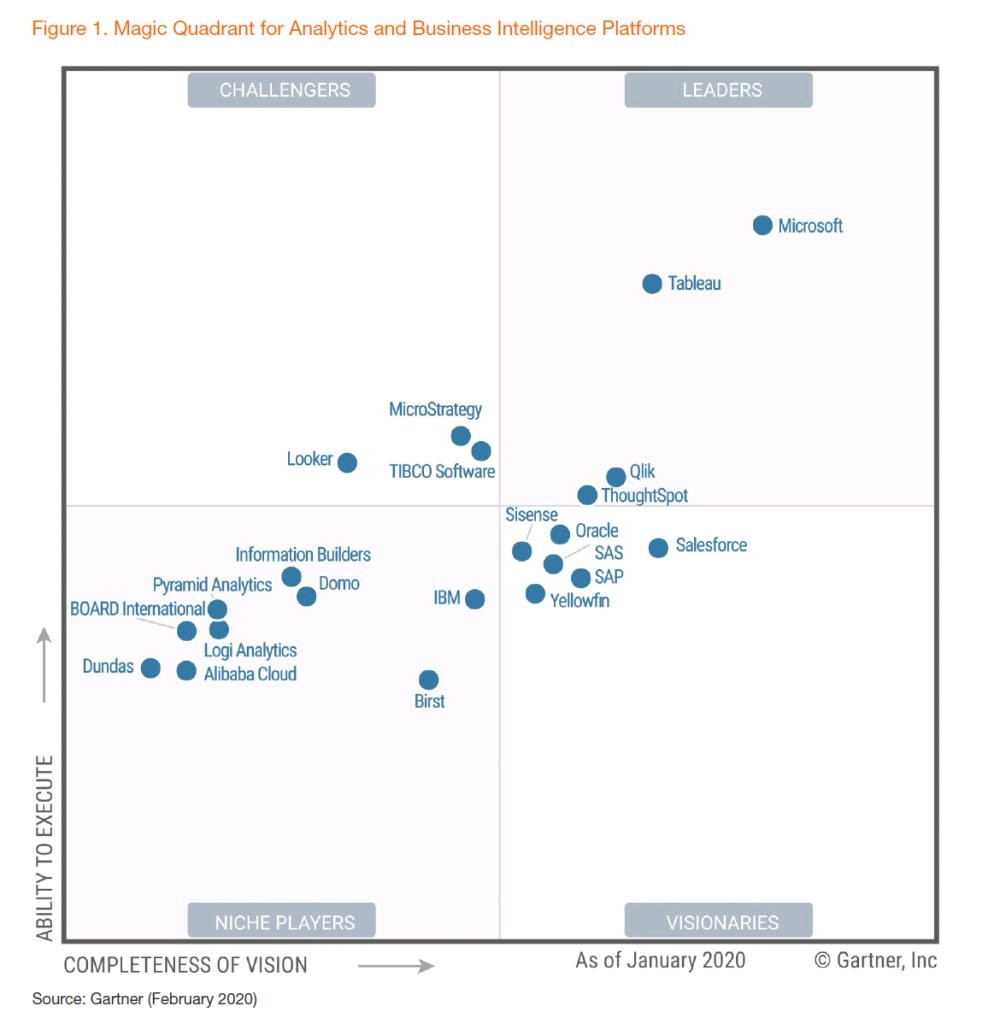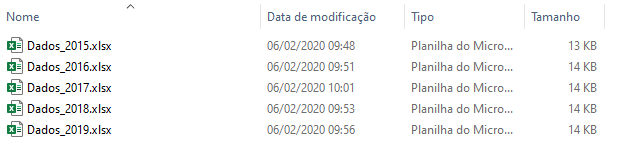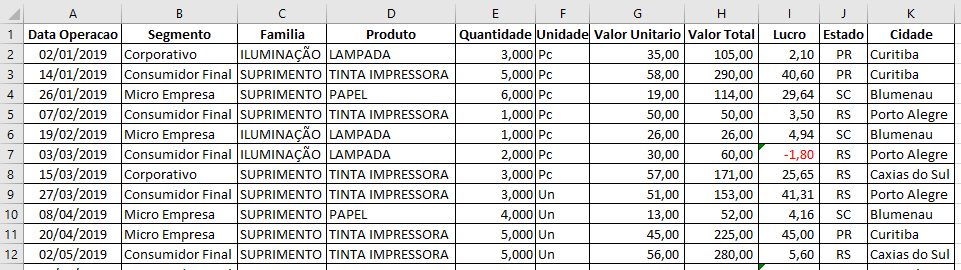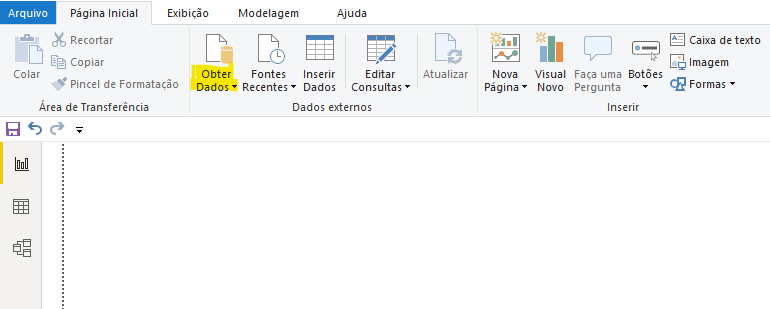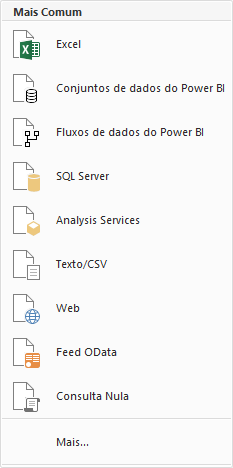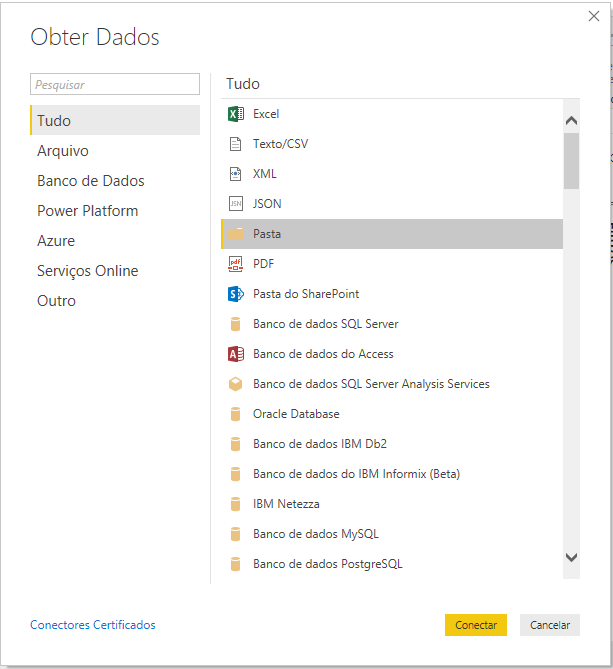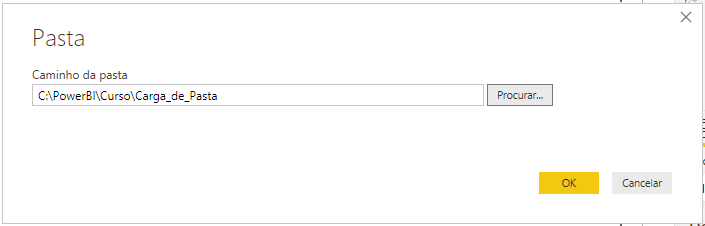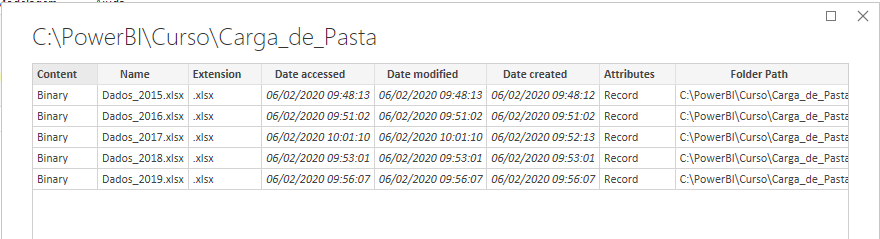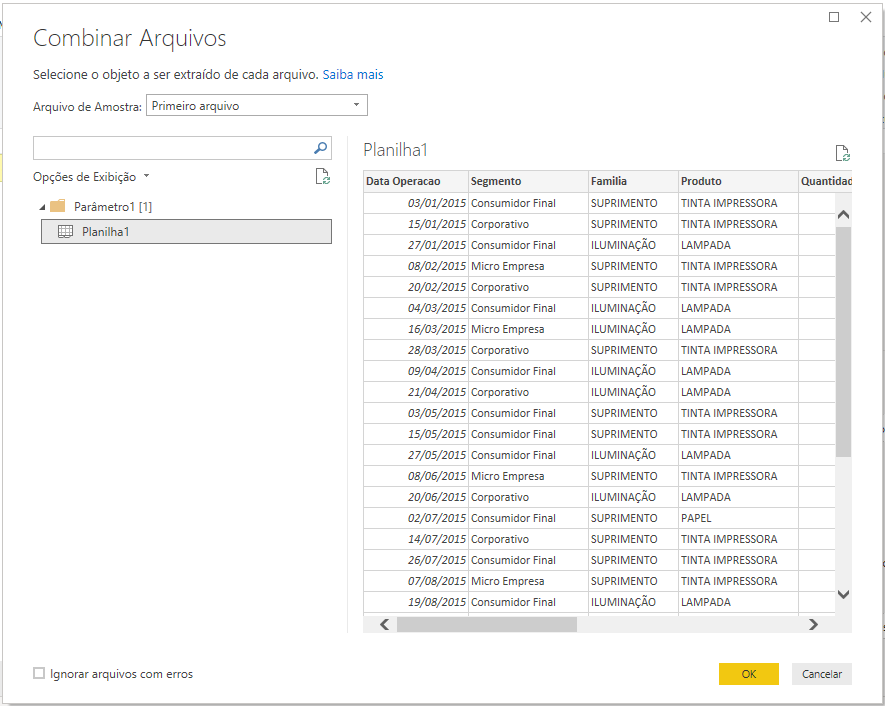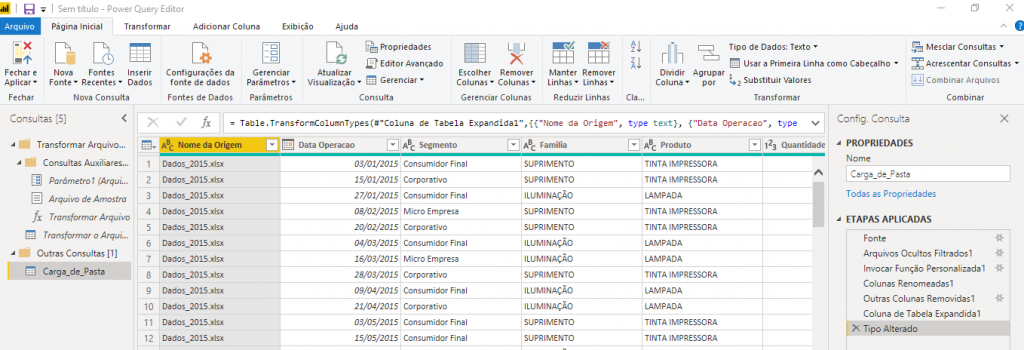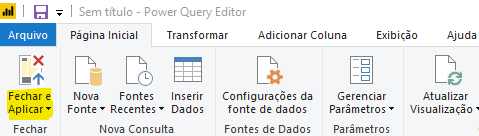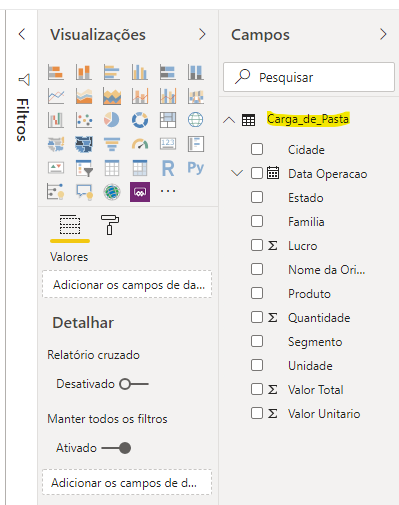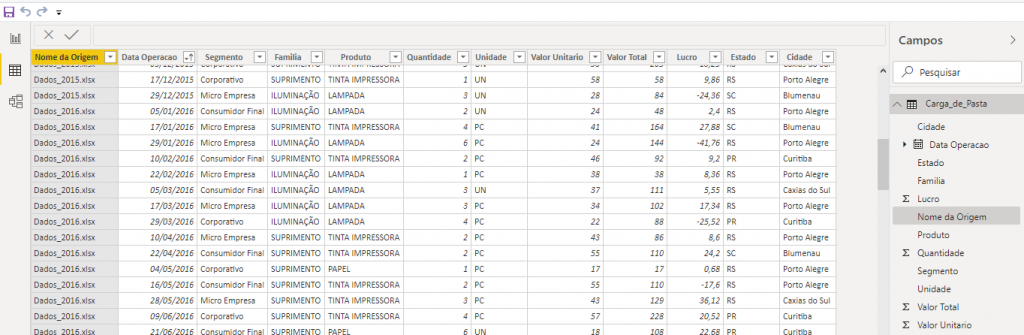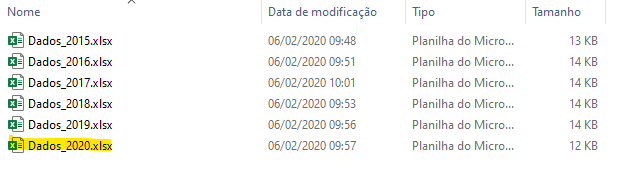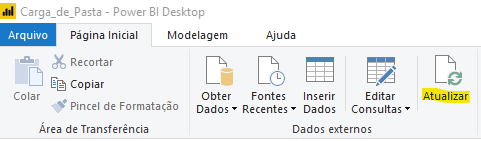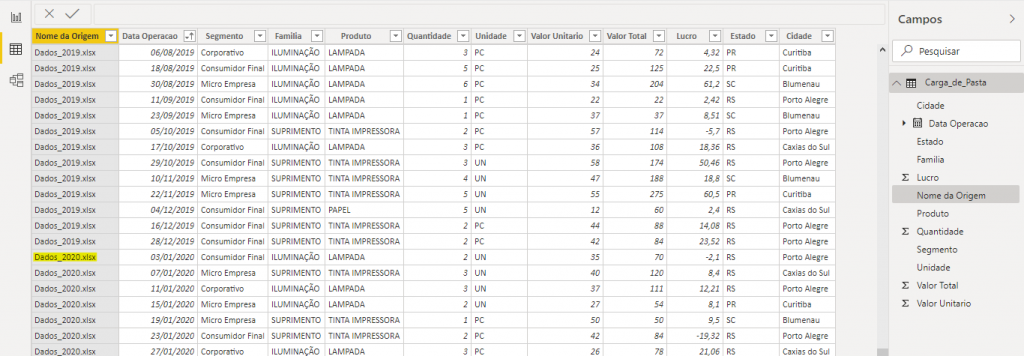Desde fevereiro de 2020, a versão Pro tem como nova funcionalidade, a Atualização Incremental , antes só disponível na versão Premium.
Mas como podemos incluir está funcionalidade em nossas análises ?
Para isto devemos realizar o processo de obtenção dos dados de uma Base de Dados (Oracle, MySQL, etc), ou utilizando uma análise já existente, EDITAR CONSULTA (Power Query).
Dentro do editor de Consultas, selecione a tabela que tem como origem o banco de dados que terá a atualização incremental adicionada em seu processo de atualização.
Com a tabela do PowerBI selecionada, clique em GERENCIAR PARÂMETROS (no Menu de opções)
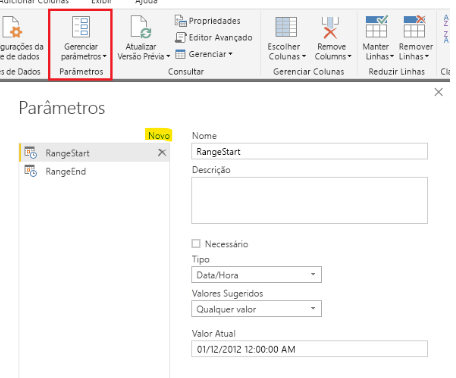
Clique em NOVO para criação de um novo parâmetro. Devem ser criados 2 parâmetros que, obrigatoriamente, devem ser nomeados como RangeStart e RangeEnd.
O tipo de ambos os parâmetros deve ser DATA/HORA, e um Valor Atual deve ser informado. Coloque em RangeStart a menor data que você deseja carregar os dados do banco de origem, e no RangeEnd a data dos últimos dados existentes no banco.
Com este 2 parâmetros definidos, você deve informar um filtro na coluna que contém a data que queremos usar para a realização da Atualização Incremental. Supondo que em nossa análise esta coluna seja denominada Data Operacao, devemos criar um filtro para esta coluna.

Clique no botão ao lado do nome da coluna no cabeçalho da tabela, depois clique em Filtros de Data, e após na opção Filtro Personalizado (ao final da lista). Aparecendo a seguinte tela:
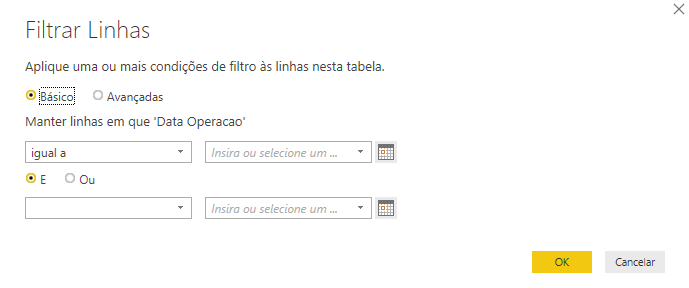
Informe, obrigatoriamente, os dados da seguinte forma:
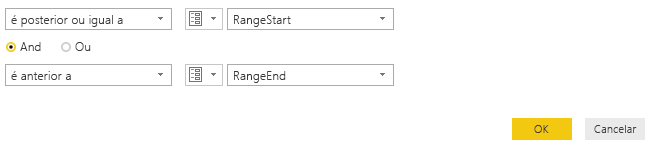
Clique em OK.
Importante: Se você não informar os valores dos parâmetros no Filtro na forma indicada, poderá ocorrer duplicação dos dados em sua tabela do PowerBI.
Ao final deste processo, clique em FECHAR e APLICAR, para encerra o EDITOR DE CONSULTAS (Power Query) e voltarmos para o Desktop do PowerBI.
O próximo passo é vir na Relação de Tabelas, a direita da tela do PowerBI, e clicar com o botão direito do mouse sobre o nome da Tabela que realizará a Atualização Incremental.
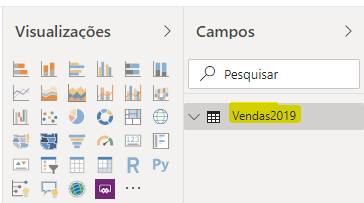
Selecionando a opção ATUALIZAÇÃO INCREMENTAL, se esta opção não aparecer na lista de opções, ou você não atualizou sua versão Pro ainda ou não tem acesso a esta versão.
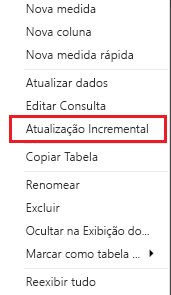
Em seguida irá aparecer a seguinte tela:
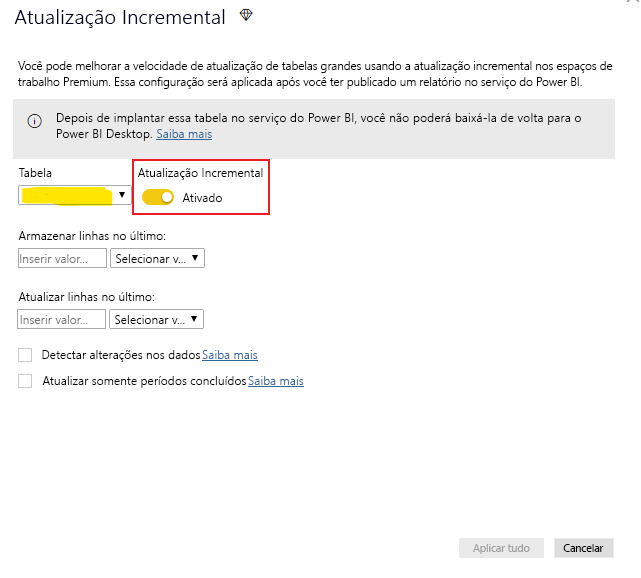
No campo TABELA deve estar o nome de sua Tabela (fVendas2019) e ative (ao lado) a Atualização Incremental.
Os próximos campos a serem preenchidos dependem de sua necessidade e de como funciona sua aplicação, Eles definem que período queremos carregar e desde quando desejamos realizar a Atualização Incremental.
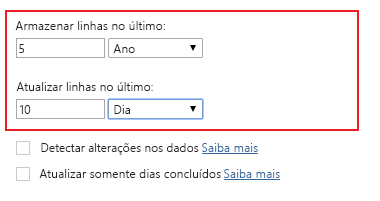
Neste exemplo acima, informamos que queremos trazer os dados dos últimos 5 anos e que a atualização será sempre realizada sobre os 10 últimos dias deste período.
Tome muito cuidado com os dados informados nestes 2 campos de configuração da Atualização Incremental.
A opção de Configuração “Detectar alterações nos dados” serve para informar ao PowerBI que se ocorrer alterações em uma determinada coluna da tabela os dados atingidos pelo parâmetro “Atualizar Linhas no último” devem ser atualizados. Se você marcar esta opção de configuração, aparecerá um campo pedindo para selecionar a coluna que será usada na opção de configuração.
Já a opção “Atualizar somente dias concluídos” serve para informar ao PowerBI que os dados a serem atualizados devem ser de dias inteiros, ou seja, se você atualizar a tabela do PowerBI no meio de um dia, somente os dados até o final do dia anterior serão trazidos do banco para sua tabela no PowerBI.
Novamente, lembramos que estas configurações dependem muito de sua necessidade, e devem ser usadas com cuidado.
Após informar as configurações desejadas, clique em APLICAR TUDO, e sua Atualização Incremental estará configurada.
Boa Análise …………