Neste artigo (em inglês) são descritas 15 dicas que o PowerBI e suas capacidades e facilidades.
Clique no link abaixo

Neste artigo (em inglês) são descritas 15 dicas que o PowerBI e suas capacidades e facilidades.
Clique no link abaixo
Entre as novidades da nova versão podemos destacar:
Nos últimos dias a Microsoft disponibilizou a nova versão do Power BI de Outubro de 2021, mas, até o momento, ainda não está disponível em idioma Português (Brazil). O vídeo abaixo, apresenta as principais alterações e inovações.
O Power BI Desktop é atualizado mensalmente, incorporando comentários dos clientes e novos recursos. Há suporte somente para a versão mais recente do Power BI Desktop, e os clientes que entrarem em contato com o suporte do Power BI Desktop serão solicitados a atualizar para a versão mais recente. Obtenha a versão mais recente do Power BI Desktop da Microsoft Store ou como um executável contendo todos os idiomas com suporte que você baixa e instala no computador.
Importante
Não há mais suporte para o Power BI Desktop no Windows 7. O Power BI Desktop é compatível com o Windows 8 ou versões mais recentes do Windows. Isso se aplica somente à versão mais recente do Power BI Desktop.
Vídeo sobre a atualização de Agosto de 2021
Atendendo aos apelos dos usuários, a Microsoft criou uma nova modalidade para o PowerBI, o PREMIUM INDIVIDUAL, que possui algumas características da versão PREMIUM mas com um valor mais acessível aos usuários de menor porte
Entre as diferenças principais temos:
Os valores da nova opção podem ser verificados neste link
https://powerbi.microsoft.com/pt-br/pricing/
E a relação completa das facilidades contidas na nova modalidade podem ser verificadas no link abaixo
https://powerbi.microsoft.com/pt-br/pricing/#features-compare-charts
IMPORTANTE: Os modelos publicados pela versão PREMIUM INDIVIDUAL não são acessíveis pela versão PRO, somente pelas versões PREMIUM.
Realmente, esta nova modalidade vem atender as necessidades das empresas que tem um uso mais significativo do PowerBI mas não tem a necessidade de gastar os recursos cobrados pela versão PREMIUM original (U$ 4,995 mensais).
Desde fevereiro de 2020, a versão Pro tem como nova funcionalidade, a Atualização Incremental , antes só disponível na versão Premium.
Mas como podemos incluir está funcionalidade em nossas análises ?
Para isto devemos realizar o processo de obtenção dos dados de uma Base de Dados (Oracle, MySQL, etc), ou utilizando uma análise já existente, EDITAR CONSULTA (Power Query).
Dentro do editor de Consultas, selecione a tabela que tem como origem o banco de dados que terá a atualização incremental adicionada em seu processo de atualização.
Com a tabela do PowerBI selecionada, clique em GERENCIAR PARÂMETROS (no Menu de opções)
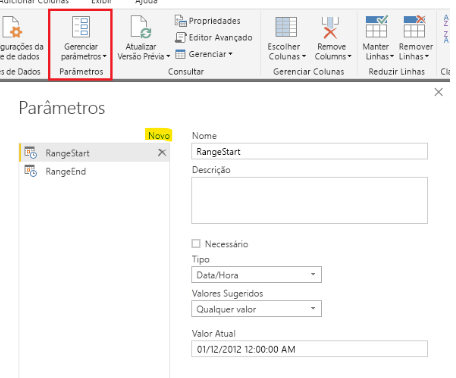
Clique em NOVO para criação de um novo parâmetro. Devem ser criados 2 parâmetros que, obrigatoriamente, devem ser nomeados como RangeStart e RangeEnd.
O tipo de ambos os parâmetros deve ser DATA/HORA, e um Valor Atual deve ser informado. Coloque em RangeStart a menor data que você deseja carregar os dados do banco de origem, e no RangeEnd a data dos últimos dados existentes no banco.
Com este 2 parâmetros definidos, você deve informar um filtro na coluna que contém a data que queremos usar para a realização da Atualização Incremental. Supondo que em nossa análise esta coluna seja denominada Data Operacao, devemos criar um filtro para esta coluna.

Clique no botão ao lado do nome da coluna no cabeçalho da tabela, depois clique em Filtros de Data, e após na opção Filtro Personalizado (ao final da lista). Aparecendo a seguinte tela:
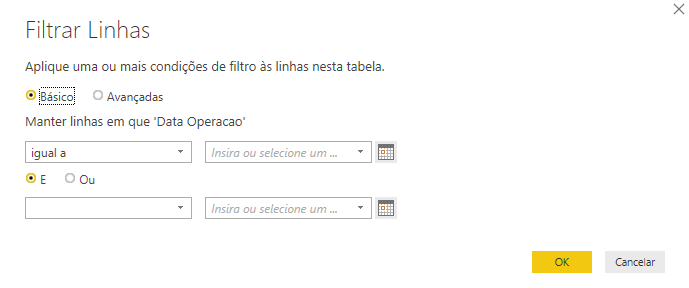
Informe, obrigatoriamente, os dados da seguinte forma:
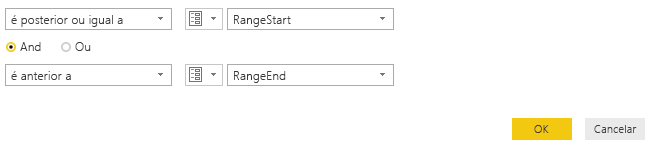
Clique em OK.
Importante: Se você não informar os valores dos parâmetros no Filtro na forma indicada, poderá ocorrer duplicação dos dados em sua tabela do PowerBI.
Ao final deste processo, clique em FECHAR e APLICAR, para encerra o EDITOR DE CONSULTAS (Power Query) e voltarmos para o Desktop do PowerBI.
O próximo passo é vir na Relação de Tabelas, a direita da tela do PowerBI, e clicar com o botão direito do mouse sobre o nome da Tabela que realizará a Atualização Incremental.
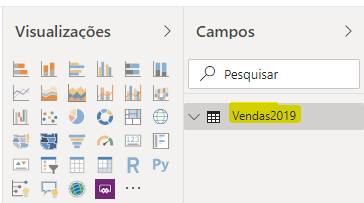
Selecionando a opção ATUALIZAÇÃO INCREMENTAL, se esta opção não aparecer na lista de opções, ou você não atualizou sua versão Pro ainda ou não tem acesso a esta versão.
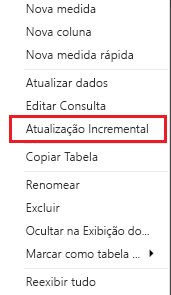
Em seguida irá aparecer a seguinte tela:
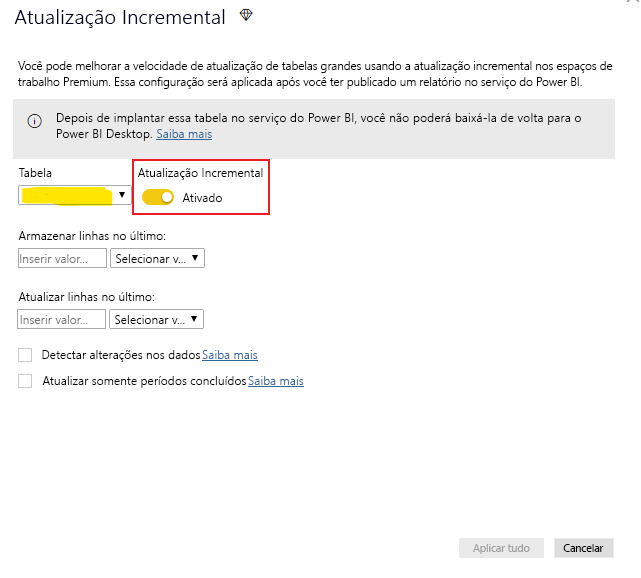
No campo TABELA deve estar o nome de sua Tabela (fVendas2019) e ative (ao lado) a Atualização Incremental.
Os próximos campos a serem preenchidos dependem de sua necessidade e de como funciona sua aplicação, Eles definem que período queremos carregar e desde quando desejamos realizar a Atualização Incremental.
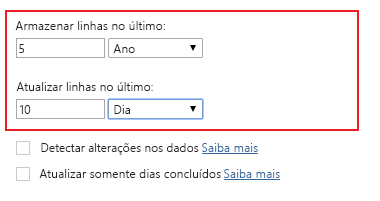
Neste exemplo acima, informamos que queremos trazer os dados dos últimos 5 anos e que a atualização será sempre realizada sobre os 10 últimos dias deste período.
Tome muito cuidado com os dados informados nestes 2 campos de configuração da Atualização Incremental.
A opção de Configuração “Detectar alterações nos dados” serve para informar ao PowerBI que se ocorrer alterações em uma determinada coluna da tabela os dados atingidos pelo parâmetro “Atualizar Linhas no último” devem ser atualizados. Se você marcar esta opção de configuração, aparecerá um campo pedindo para selecionar a coluna que será usada na opção de configuração.
Já a opção “Atualizar somente dias concluídos” serve para informar ao PowerBI que os dados a serem atualizados devem ser de dias inteiros, ou seja, se você atualizar a tabela do PowerBI no meio de um dia, somente os dados até o final do dia anterior serão trazidos do banco para sua tabela no PowerBI.
Novamente, lembramos que estas configurações dependem muito de sua necessidade, e devem ser usadas com cuidado.
Após informar as configurações desejadas, clique em APLICAR TUDO, e sua Atualização Incremental estará configurada.
Boa Análise …………
Em algumas situações podemos ter a necessidade de obter os dados em origem diferentes e como podemos fazer isso de forma programada ?
Supondo que você possui uma planilha (Dados_2019.xlsx) que fica localizada no diretório C:\PowerBI\Curso\Carga1.
Mas gostaríamos que o PowerBI, quando atualizamos os dados desta planilha, caso ela não estivesse presente no diretório original (C:\PowerBI\Curso\Carga1), ele procura-se em outro diretório (C:\PowerBI\Curso\Carga2). Para isso, teríamos que realizar o processo abaixo:
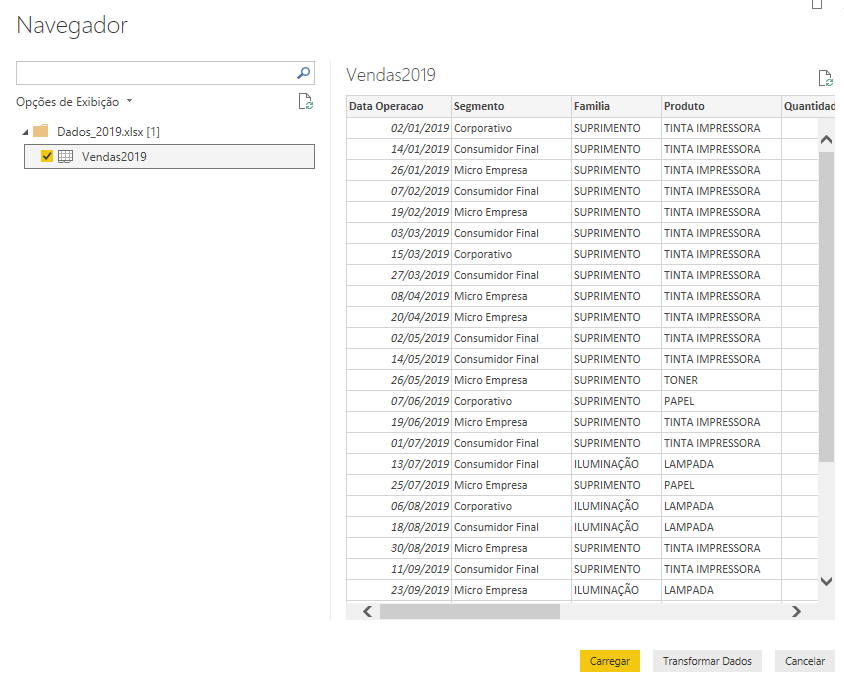
2. Após a carga dos dados, clique em EDITAR CONSULTAS
3. Ao entrar o EDITOR DE CONSULTAS clique em EDITOR AVANÇADO
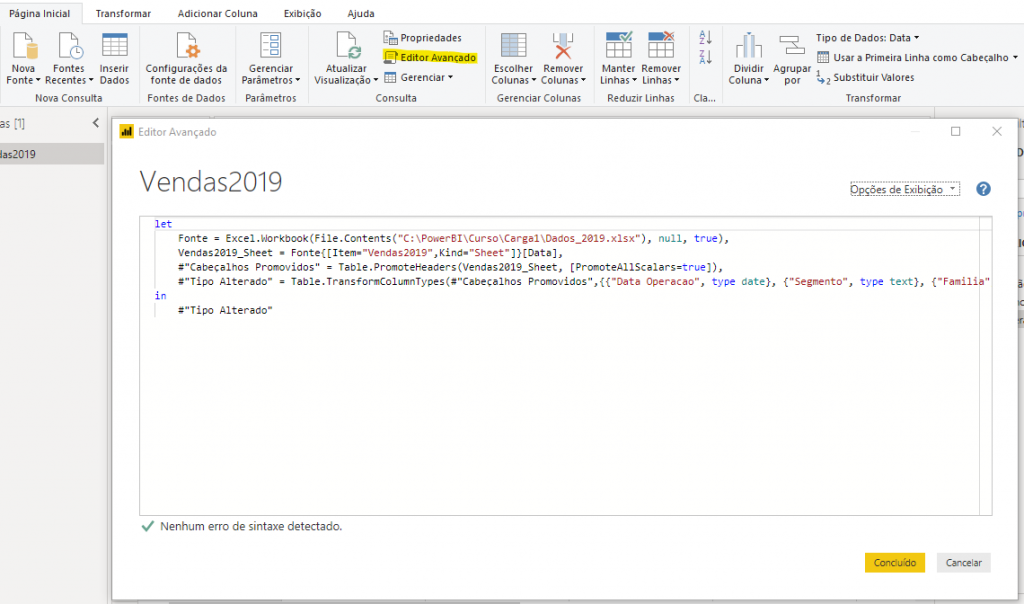
4. Aparecerão os comandos de criação dos dados obtidos da planilha
5. Altere os comandos acima conforme exemplo que segue (texto em destaque) :
let
Fonte_1 = “C:\PowerBI\Curso\Carga1\Dados_2019.xlsx” ,
Fonte_2 = “C:\PowerBI\Curso\Carga2\Dados_2019.xlsx” ,
Fonte = try Excel.Workbook(File.Contents(Fonte_1), null, true) otherwise
try Excel.Workbook(File.Contents(Fonte_2), null, true) otherwise null,
Vendas2019_Sheet = Fonte{[Item=”Vendas2019″,Kind=”Sheet”]}[Data],
#”Cabeçalhos Promovidos” = Table.PromoteHeaders(Vendas2019_Sheet, [PromoteAllScalars=true]),
#”Tipo Alterado” = Table.TransformColumnTypes(#”Cabeçalhos Promovidos”,{{“Data Operacao”, type date}, {“Segmento”, type text}, {“Familia”, type text}, {“Produto”, type text}, {“Quantidade”, Int64.Type}, {“Unidade”, type text}, {“Valor Unitario”, Int64.Type}, {“Valor Total”, Int64.Type}, {“Lucro”, type number}, {“Estado”, type text}, {“Cidade”, type text}})
in
#”Tipo Alterado”
6. Clique em CONCLUÍDO, em seguida clique em FECHAR E APLICAR (editor)
Com isto, toda vez que você solicitar uma atualização dos dados da planilha (DADOS_2019.XLSX), o PowerBI procurará primeiramente no diretório C:\POWERBI\CURSO\CARGA1 se não encontrar esta planilha lá, irá procurar no diretório C:\POWERBI\CURSO\CARGA2.
Somente se não encontrar em ambos os diretórios, é que um erro irá aparecer.
Você pode fazer a busca em vários diretórios diferentes, basta adicionar quantas fontes de origem desejar na rotina de obtenção dos dados.
Boa Análise !!!
Você já deve ter precisado carregar vários arquivos que estão dentro de uma única pasta para dentro do PowerBI. Com a opção PASTA no botão OBTER DADOS é possível fazer em uma única operação.
Considerando os arquivos relacionados abaixo, armazenados em uma mesma PASTA:
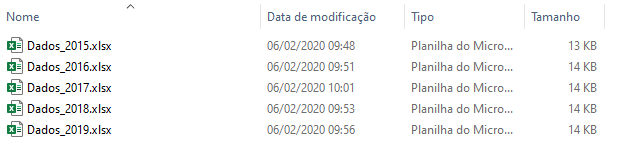
IMPORTANTE: Todos devem ter a mesma estrutura de colunas, mas com dados de períodos diferentes.
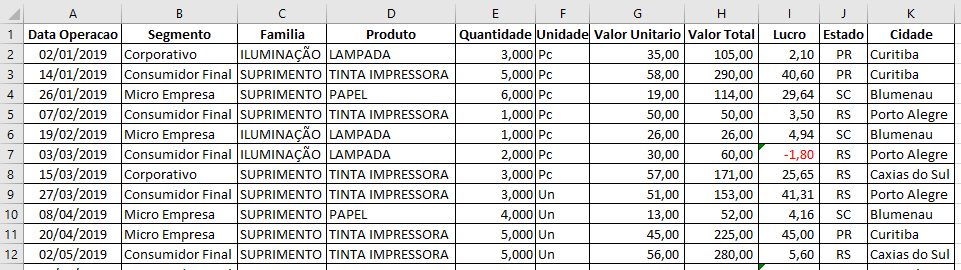
Proceda a obtenção dos dados (OBTER DADOS) usando a opção PASTA contida na lista completa das opções de fontes de dados do PowerBI.
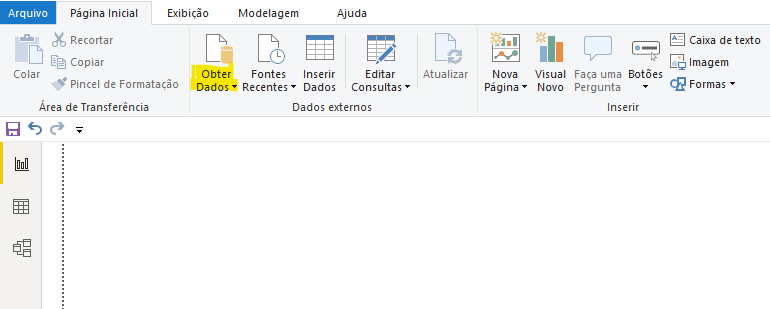
Clique em Mais …
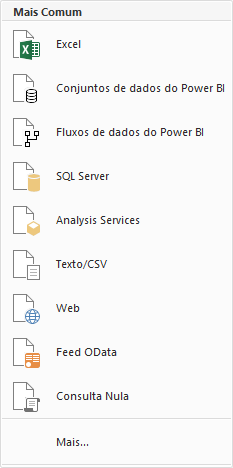
Selecione a opção PASTA e clique em CONECTAR
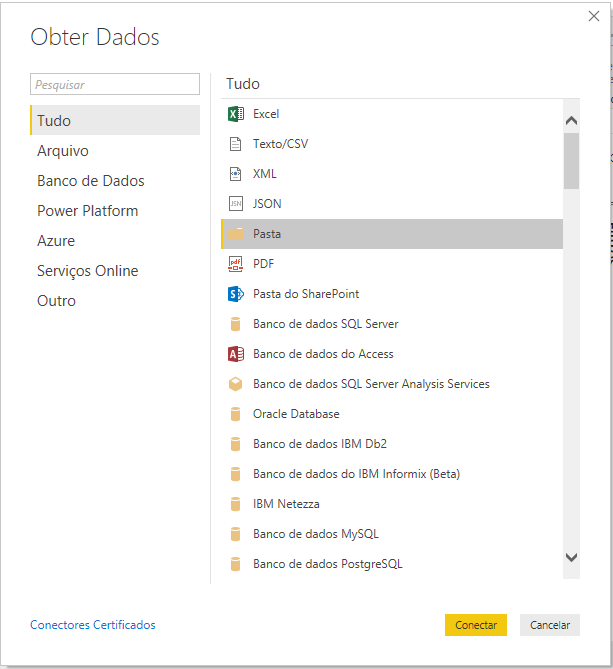
Aparecerá uma tela aonde é solicitado informar a pasta aonde estão armazenados os arquivos a serem carregados, clique em PROCURAR para buscar o local, e depois de informar a pasta, clique em OK
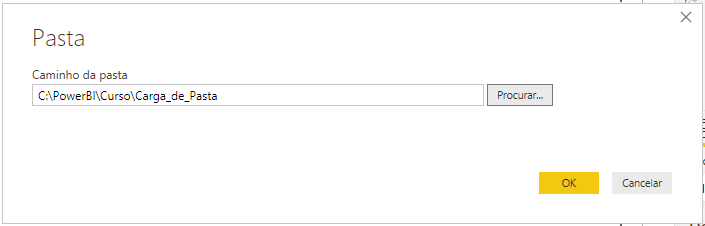
IMPORTANTE: Nenhum dos arquivos a serem carregados pode estar sendo usados (abertos) por outro aplicativo qualquer, no caso, o Excel.
Aparecerá uma tela, aonde no topo está a lista de arquivos a serem carregados, e na parte de baixo, as opções de carga.
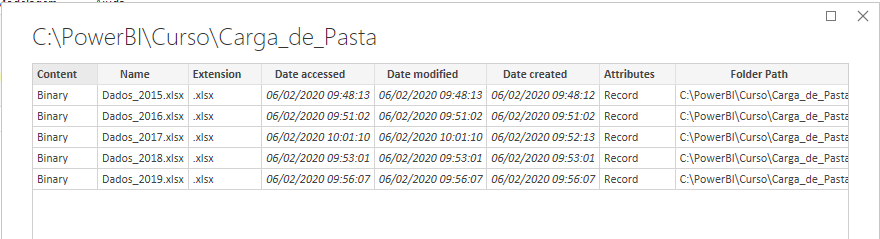

Clique em COMBINAR e após na opção COMBINAR E TRANSFORMAR DADOS
Espere o PowerBI realizar a etapa inicial de carga dos dados, ao final será apresentada a seguinte tela:
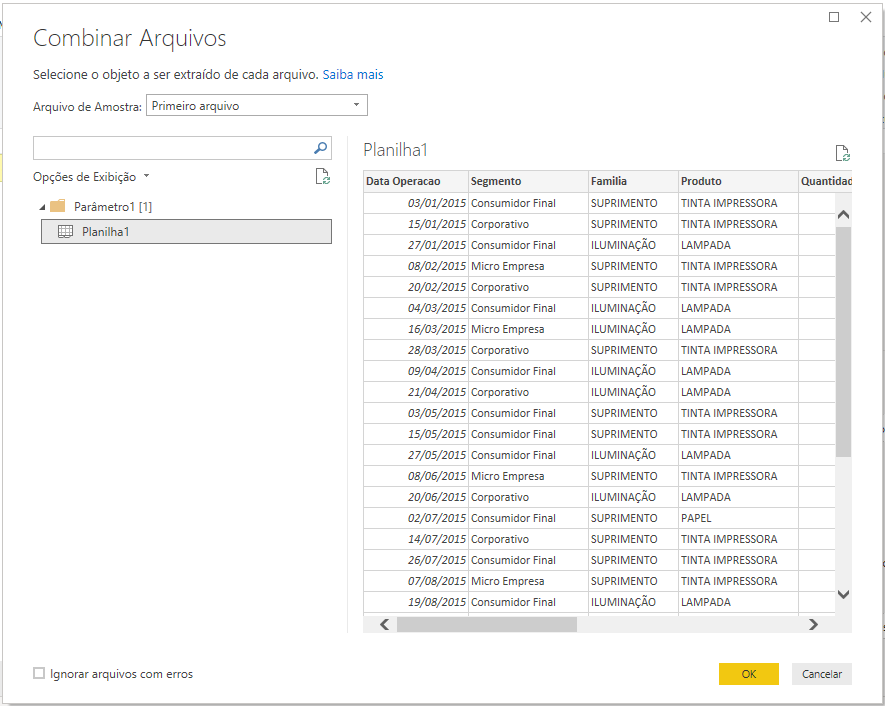
Clique em OK, e o PowerBI passará para a etapa de TRANSFORMAR OS DADOS, abrindo o Editor de Consultas e apresentando os dados carregados para sua conferência e para alteração de algum dado que seja necessário.
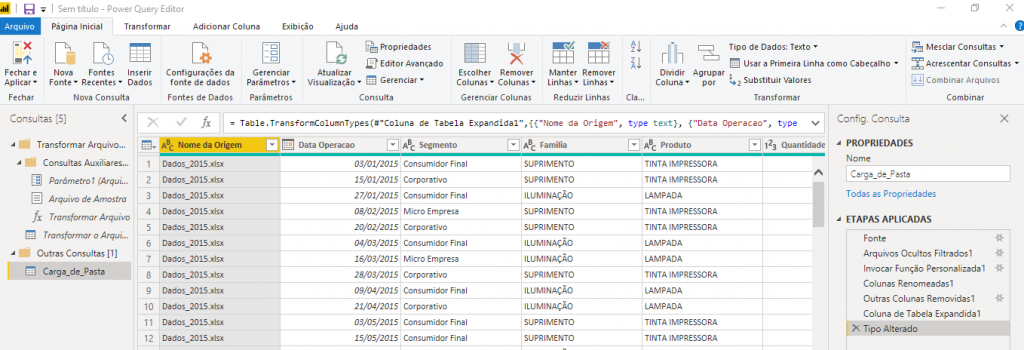
Realize as alterações que, por ventura, sejam necessárias e clique em FECHAR e APLICAR
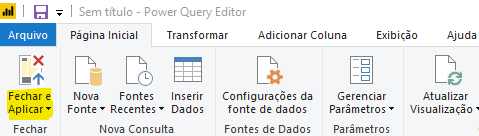
O Editor de Consultas será fechado, e o controle retornará ao PowerBI para que seja iniciada a montagem de suas análises, utilizando os dados carregados.
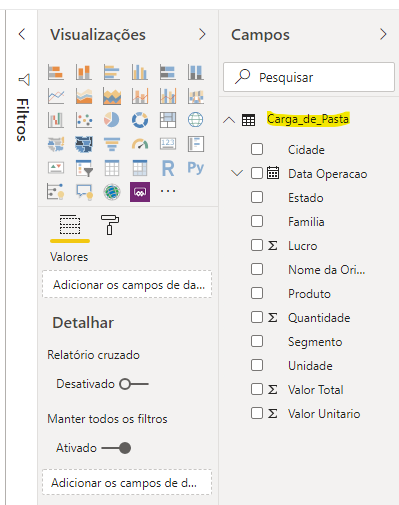
Nesta forma de obtenção dos dados, o PowerBI irá adicionar uma coluna em sua tabela final que indica o nome do arquivo que contém o dado da linha em análise. Esta coluna se chama NOME DA ORIGEM. (Ver figura que se segue)
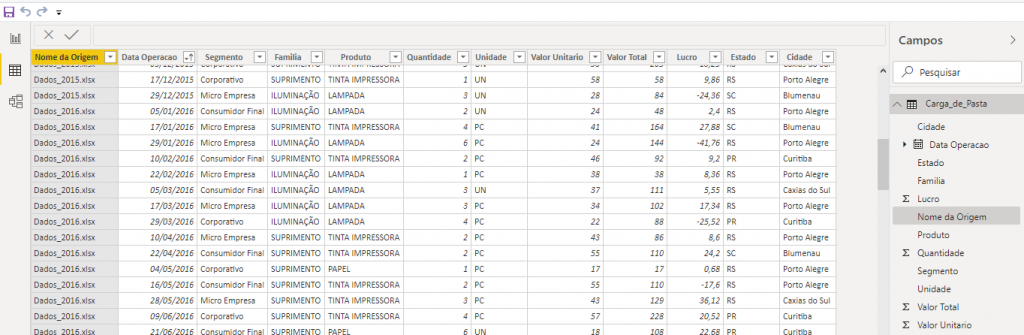
O nome da Tabela criada pelo PowerBI é o mesmo que a Pasta aonde se encontram os arquivos carregados (no exemplo: Carga_de_Pasta)
A partir deste ponto, o tratamento dos dados se dá de forma idêntica aos demais tipos de arquivos que podem ser obtidos pelo PowerBI.
No caso de adicionarmos mais um arquivo na pasta aonde se encontram os dados que carregamos, basta clicarmos em ATUALIZAR que os dados referentes a este novo arquivo serão adicionados em nossa Tabela.
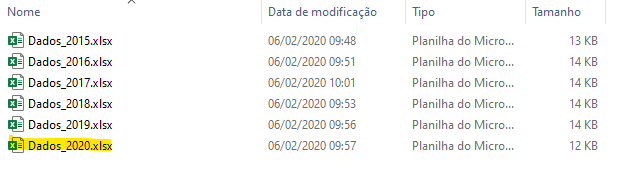
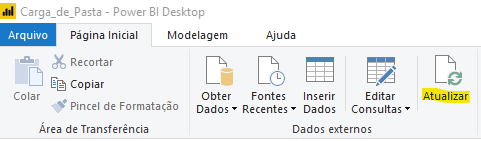
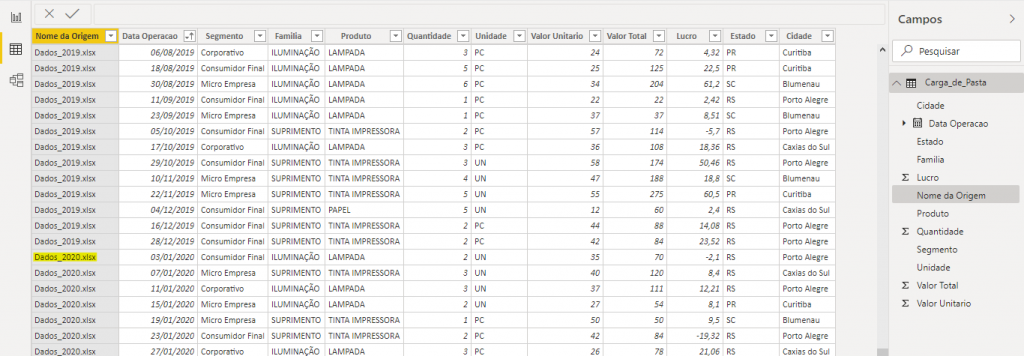
IMPORTANTE: Na pasta aonde se encontram os arquivos que carregamos não adicione qualquer outro arquivo, nem mesmo o arquivo PBIX da análise destes dados, pois o PowerBI tentará carregar TODOS os arquivos contidos na pasta selecionada.
Boa Análise …….
Para se adicionar o percentual de participação de uma coluna em relação ao Total (ver Figura abaixo)
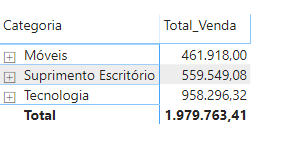
Basta adicionarmos a Medida de Total (No exemplo: Total_Venda) novamente na Matriz (conforme figura que se segue)
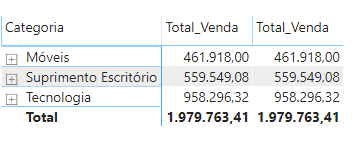
Usando o mousa, no box de CAMPOS a direita, clique no item indicado abaixo, selecionado a partir do segunda coluna de Total_Venda na Matriz
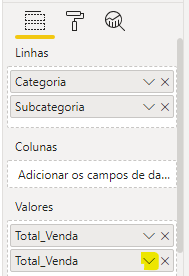
Ao aparecer as opções, clique em MOSTRAR VALOR COMO
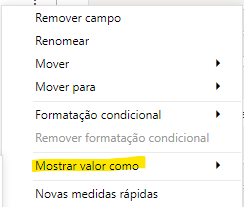
No próximo box, escolha a opção PORCENTAGEM DO TOTAL GERAL
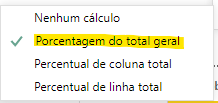
Transformando a coluna selecionada no Percentual sobre o Total Geral (Ver Figura abaixo)
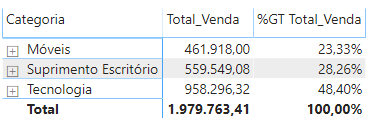
No caso de MATRIZ, o percentual serão calculados para os demais níveis hierárquicos dos dados, sempre em relação ao Total da Matriz
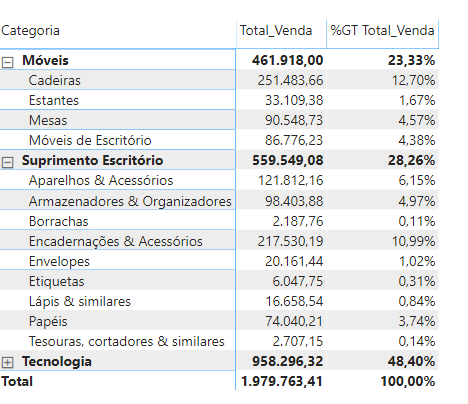
Outra forma de se criar um Percentual de Participação é através de Medidas, no exemplo devemos criar as seguintes medidas:
TotalPeriodo = CALCULATE ([Total_Venda] ; ALLSELECTED (fVendas))
Participacao % = IFERROR ([Total_Venda] / [TotalPeriodo]; BLANK())
Incluindo a medida Participação % na Matriz obteremos o mesmo resultado do outro procedimento.
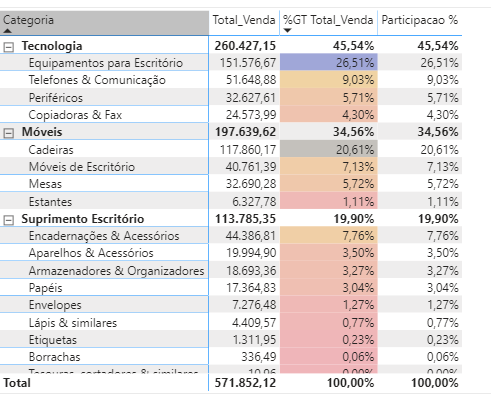
Este tipo de relacionamento entre Tabelas permite que você relacione os dados entre 2 ou mais Tabelas que não possuem valores exclusivos em suas colunas.
Usando o exemplo destas 2 Tabelas UFSValor (à esquerda) e UFSCidades (à direita), criamos um relacionamento através das colunas Estado de cada Tabela.
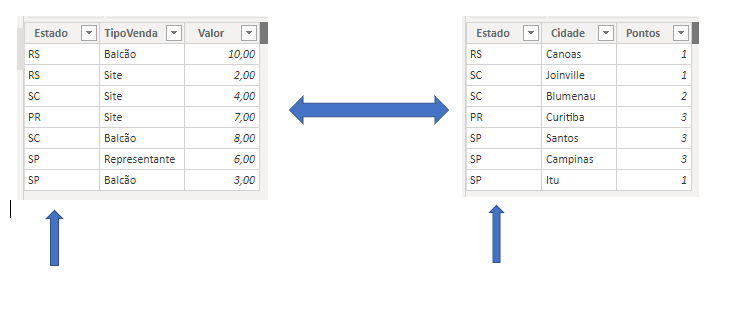
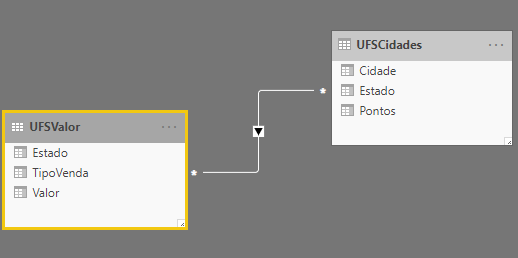
Olhando as propriedades do relacionamento criado, vemos que a mensagem de alerta sobre o uso de um relacionamento de muitos para muitos foi mantida, mas agora é apenas um aviso, não mais um erro.
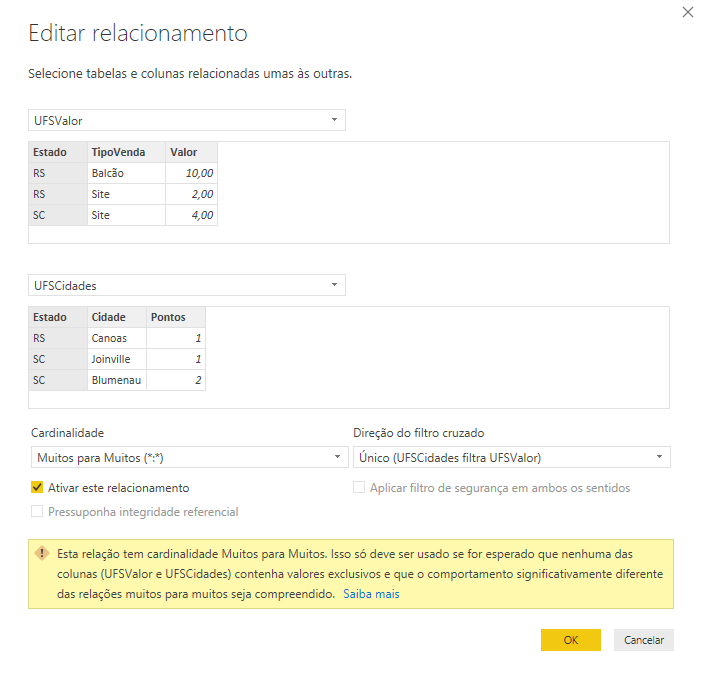
Podemos, indicar a Direção do Filtro Cruzado que indica que Tabela poderá ter suas colunas usadas para filtrar os dados da outra Tabela, no caso, indicamos que a Tabela UFSCidades filtra a Tabela UFSValor. Analisando uma análise simples estabelecida a partir destas 2 Tabelas e o relacionamento criado, obtemos o seguinte resultados:
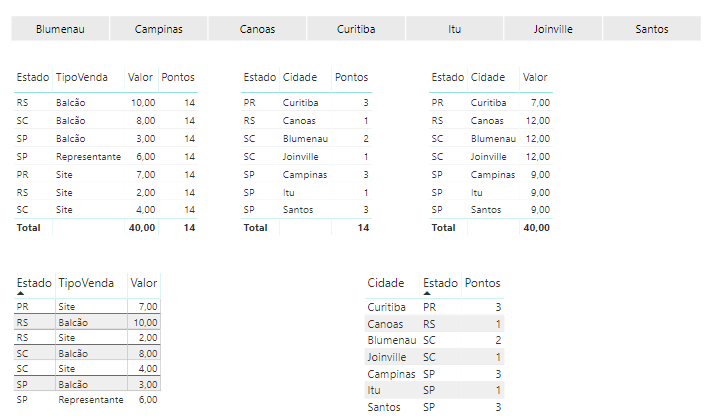
Criamos 3 Visualizações tipo TABELA, na parte superior, usando as colunas das 2 Tabelas originais e na parte de baixo temos o conteúdo original da Tabela.
Na primeira visualização, vemos que os valores estão apresentados, acumulados por Estado e TipoVenda, mas os valores da coluna Pontos, esta acumulado em cada linha. Isto por que o relacionamento usando o caminho inverso do estabelecido no relacionamento não consegue individualizar os valores de Pontos.
Na segunda visualização tipo TABELA (no meio), os valores da coluna Pontos são acumulados corretamente, pois só envolve as colunas da Tabela base (UFSCidades).
Na terceira visualização tipo TABELA (à direita), os valores da coluna Valor são acumulados apenas com base na coluna Estado, pois a tabela (UFSValor) que contém esta coluna não tem separação por Cidade, apenas por Estado, causando a acumulação por Estado apenas, já que a coluna TipoVenda não é usada neste caso.
Conclusão: A possibilidade de uso de relacionamentos de muitos para muitos é interessante, mas devemos tomar cuidado com as opções usadas no relacionamento e os tipos de análises que desejamos realizar.