Neste artigo (em inglês) são descritas 15 dicas que o PowerBI e suas capacidades e facilidades.
Clique no link abaixo

Neste artigo (em inglês) são descritas 15 dicas que o PowerBI e suas capacidades e facilidades.
Clique no link abaixo
Entre as novidades da nova versão podemos destacar:
Nos últimos dias a Microsoft disponibilizou a nova versão do Power BI de Outubro de 2021, mas, até o momento, ainda não está disponível em idioma Português (Brazil). O vídeo abaixo, apresenta as principais alterações e inovações.
O Power BI Desktop é atualizado mensalmente, incorporando comentários dos clientes e novos recursos. Há suporte somente para a versão mais recente do Power BI Desktop, e os clientes que entrarem em contato com o suporte do Power BI Desktop serão solicitados a atualizar para a versão mais recente. Obtenha a versão mais recente do Power BI Desktop da Microsoft Store ou como um executável contendo todos os idiomas com suporte que você baixa e instala no computador.
Importante
Não há mais suporte para o Power BI Desktop no Windows 7. O Power BI Desktop é compatível com o Windows 8 ou versões mais recentes do Windows. Isso se aplica somente à versão mais recente do Power BI Desktop.
Vídeo sobre a atualização de Agosto de 2021
Atendendo aos apelos dos usuários, a Microsoft criou uma nova modalidade para o PowerBI, o PREMIUM INDIVIDUAL, que possui algumas características da versão PREMIUM mas com um valor mais acessível aos usuários de menor porte
Entre as diferenças principais temos:
Os valores da nova opção podem ser verificados neste link
https://powerbi.microsoft.com/pt-br/pricing/
E a relação completa das facilidades contidas na nova modalidade podem ser verificadas no link abaixo
https://powerbi.microsoft.com/pt-br/pricing/#features-compare-charts
IMPORTANTE: Os modelos publicados pela versão PREMIUM INDIVIDUAL não são acessíveis pela versão PRO, somente pelas versões PREMIUM.
Realmente, esta nova modalidade vem atender as necessidades das empresas que tem um uso mais significativo do PowerBI mas não tem a necessidade de gastar os recursos cobrados pela versão PREMIUM original (U$ 4,995 mensais).
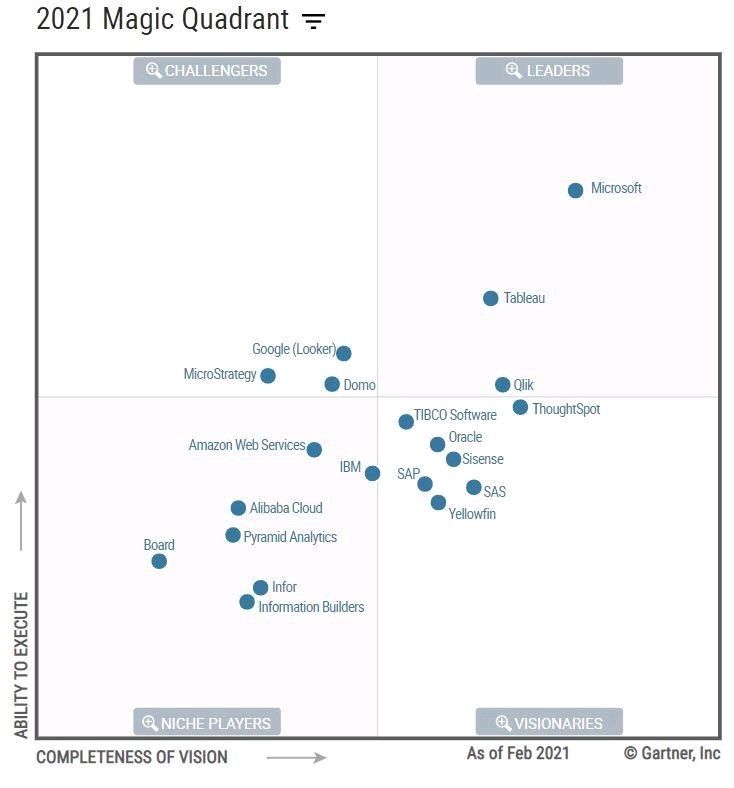
A Neoris lança a terceira edição de seu relatório anual de tendências de business intelligence 2021. O documento analisa o mais recente cenário de negócios e a inovação como resultado da crise de saúde da COVID-19, bem como os próximos passos que as indústrias devem dar para garantir um 2021 de sucesso.
Com o tema “O desafio após a nova normalidade”, que se concentra na aceleração da disrupção e da digitalização, o relatório analisa o papel da tecnologia em ajudar empresas, sociedades e governos a navegarem nos múltiplos desafios apresentados pela pandemia e adaptarem-se às mudanças que 2021 trará a partir da quarta revolução industrial.
Texto Completo: https://tiinside.com.br/16/02/2021/relatorio-mostra-de-tendencias-de-business-intelligence-2021/
Por Redação de TIInside -8 de abril de 2020
O novo relatório da Accenture e da Qlik, intitulado “O impacto humano da alfabetização de dados” e conduzido em nome do The Data Literacy Project, constatou que, embora a maioria das organizações entenda as múltiplas oportunidades que os dados possibilitam, há uma lacuna entre o desejo das empresas de serem orientadas a dados e a capacidade de seus colaboradores de criar valor comercial com eles.
Os dados são uma mina de ouro que podem alimentar uma cultura de inovação e de crescimento. No entanto, quando a equipe tem dificuldade para entender esses dados, a produtividade e o potencial valor de mercado podem ser afetados.
Realizada com 9 mil funcionários ao redor do mundo, a pesquisa identificou que a cada ano as empresas perdem em média mais de cinco dias úteis (43 horas) por funcionário. Esses dias perdidos devido à procrastinação e faltas por doença decorrem do estresse em torno de informações, dados e tecnologias, e equivalem a bilhões em perda de produtividade em todo o mundo: US$ 109,4 bilhões nos Estados Unidos; US$ 15,16 bilhões no Japão; US$ 13,17 bilhões no Reino Unido; US$ 10,9 bilhões na França; US$ 9,4 bilhões na Austrália; US$ 4,6 bilhões na Índia; US$ 3,7 bilhões em Cingapura; US$ 3,2 bilhões na Suécia; e US$ 23,7 bilhões na Alemanha.
Segundo o estudo, a falha na alfabetização em dados afeta reduz a capacidade das organizações de prosperar em uma economia orientada a dados. Em primeiro lugar, apesar de quase todos os colaboradores (87%) reconhecerem os dados como um ativo, poucos estão usando-os para ajudar a tomada de decisões.
Apenas 25% dos pesquisados acreditam estar totalmente preparados para usar os dados com eficiência e somente 21% relatam ter confiança em suas habilidades em dados, ou seja, na capacidade de ler, entender, argumentar e trabalhar com eles. Além disso, 37% dos funcionários confiam mais em suas decisões quando se baseiam em dados e quase metade (48%) costuma seguir a “intuição” em vez de usar insights orientados por dados ao tomar decisões.
Em segundo lugar, a falta de habilidades em dados está diminuindo a produtividade. Três quartos (74%) dos funcionários relatam que se sentem sobrecarregados ou infelizes ao trabalhar com dados, afetando seu desempenho geral. Alguns deles se esforçam para evitar o uso de dados: 36% dos entrevistados afirmaram que buscariam um método alternativo para concluir a tarefa sem usar dados. Seis em cada 10 entrevistados (61%) relatam que o alto volume de dados contribuiu para o estresse no ambiente de trabalho, o que acarreta em pelo menos um dia de licença médica para quase um terço (31%) da força de trabalho global.
Capacitação
Para ter sucesso na revolução dos dados, os gestores devem ajudar seus times a se sentirem mais confiantes e confortáveis ao usar as informações extraídas dos dados para tomarem decisões. A equipe que se identifica como alfabetizada em dados tem pelo menos 50% mais chances de afirmar que se sente capacitada para tomar as melhores decisões e que são mais confiáveis ao fazê-las. Além disso, mais de um terço (37%) dos pesquisados acredita que o treinamento em alfabetização de dados os tornaria mais produtivos.
Para apoiar as habilidades de alfabetização de dados, a Qlik e a Accenture são membros fundadores do The Data Literacy Project, comunidade global dedicada a iniciar discussões mais ricas e desenvolver as ferramentas necessárias para moldar uma sociedade de alfabetizados em dados confiante e bem-sucedida.
Desde fevereiro de 2020, a versão Pro tem como nova funcionalidade, a Atualização Incremental , antes só disponível na versão Premium.
Mas como podemos incluir está funcionalidade em nossas análises ?
Para isto devemos realizar o processo de obtenção dos dados de uma Base de Dados (Oracle, MySQL, etc), ou utilizando uma análise já existente, EDITAR CONSULTA (Power Query).
Dentro do editor de Consultas, selecione a tabela que tem como origem o banco de dados que terá a atualização incremental adicionada em seu processo de atualização.
Com a tabela do PowerBI selecionada, clique em GERENCIAR PARÂMETROS (no Menu de opções)
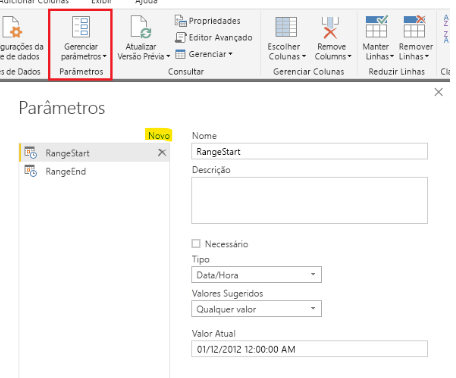
Clique em NOVO para criação de um novo parâmetro. Devem ser criados 2 parâmetros que, obrigatoriamente, devem ser nomeados como RangeStart e RangeEnd.
O tipo de ambos os parâmetros deve ser DATA/HORA, e um Valor Atual deve ser informado. Coloque em RangeStart a menor data que você deseja carregar os dados do banco de origem, e no RangeEnd a data dos últimos dados existentes no banco.
Com este 2 parâmetros definidos, você deve informar um filtro na coluna que contém a data que queremos usar para a realização da Atualização Incremental. Supondo que em nossa análise esta coluna seja denominada Data Operacao, devemos criar um filtro para esta coluna.

Clique no botão ao lado do nome da coluna no cabeçalho da tabela, depois clique em Filtros de Data, e após na opção Filtro Personalizado (ao final da lista). Aparecendo a seguinte tela:
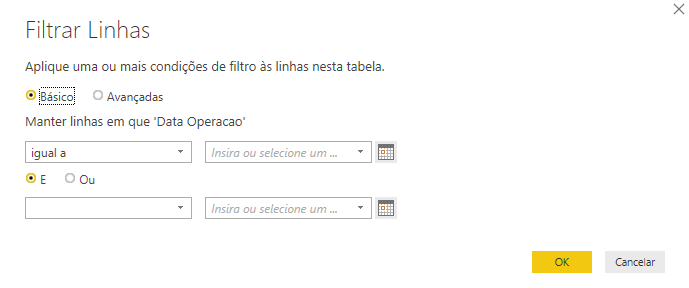
Informe, obrigatoriamente, os dados da seguinte forma:
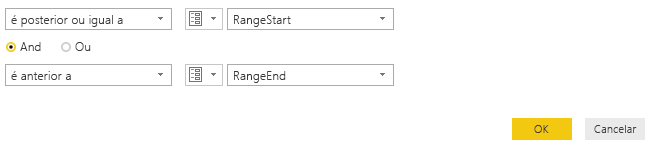
Clique em OK.
Importante: Se você não informar os valores dos parâmetros no Filtro na forma indicada, poderá ocorrer duplicação dos dados em sua tabela do PowerBI.
Ao final deste processo, clique em FECHAR e APLICAR, para encerra o EDITOR DE CONSULTAS (Power Query) e voltarmos para o Desktop do PowerBI.
O próximo passo é vir na Relação de Tabelas, a direita da tela do PowerBI, e clicar com o botão direito do mouse sobre o nome da Tabela que realizará a Atualização Incremental.
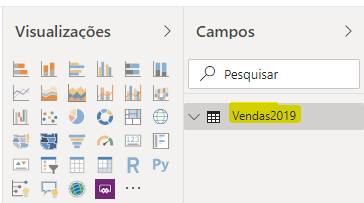
Selecionando a opção ATUALIZAÇÃO INCREMENTAL, se esta opção não aparecer na lista de opções, ou você não atualizou sua versão Pro ainda ou não tem acesso a esta versão.
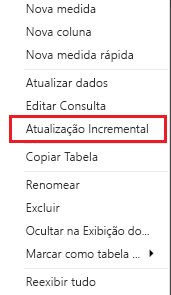
Em seguida irá aparecer a seguinte tela:
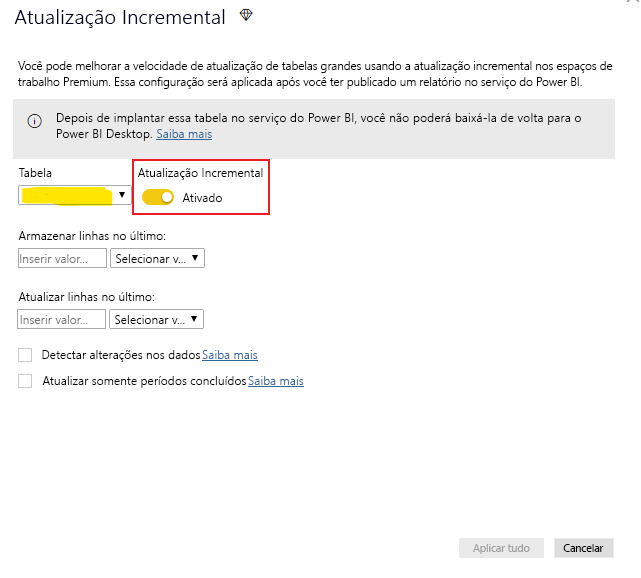
No campo TABELA deve estar o nome de sua Tabela (fVendas2019) e ative (ao lado) a Atualização Incremental.
Os próximos campos a serem preenchidos dependem de sua necessidade e de como funciona sua aplicação, Eles definem que período queremos carregar e desde quando desejamos realizar a Atualização Incremental.
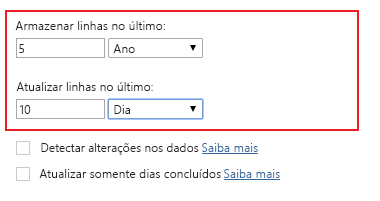
Neste exemplo acima, informamos que queremos trazer os dados dos últimos 5 anos e que a atualização será sempre realizada sobre os 10 últimos dias deste período.
Tome muito cuidado com os dados informados nestes 2 campos de configuração da Atualização Incremental.
A opção de Configuração “Detectar alterações nos dados” serve para informar ao PowerBI que se ocorrer alterações em uma determinada coluna da tabela os dados atingidos pelo parâmetro “Atualizar Linhas no último” devem ser atualizados. Se você marcar esta opção de configuração, aparecerá um campo pedindo para selecionar a coluna que será usada na opção de configuração.
Já a opção “Atualizar somente dias concluídos” serve para informar ao PowerBI que os dados a serem atualizados devem ser de dias inteiros, ou seja, se você atualizar a tabela do PowerBI no meio de um dia, somente os dados até o final do dia anterior serão trazidos do banco para sua tabela no PowerBI.
Novamente, lembramos que estas configurações dependem muito de sua necessidade, e devem ser usadas com cuidado.
Após informar as configurações desejadas, clique em APLICAR TUDO, e sua Atualização Incremental estará configurada.
Boa Análise …………
Em algumas situações podemos ter a necessidade de obter os dados em origem diferentes e como podemos fazer isso de forma programada ?
Supondo que você possui uma planilha (Dados_2019.xlsx) que fica localizada no diretório C:\PowerBI\Curso\Carga1.
Mas gostaríamos que o PowerBI, quando atualizamos os dados desta planilha, caso ela não estivesse presente no diretório original (C:\PowerBI\Curso\Carga1), ele procura-se em outro diretório (C:\PowerBI\Curso\Carga2). Para isso, teríamos que realizar o processo abaixo:
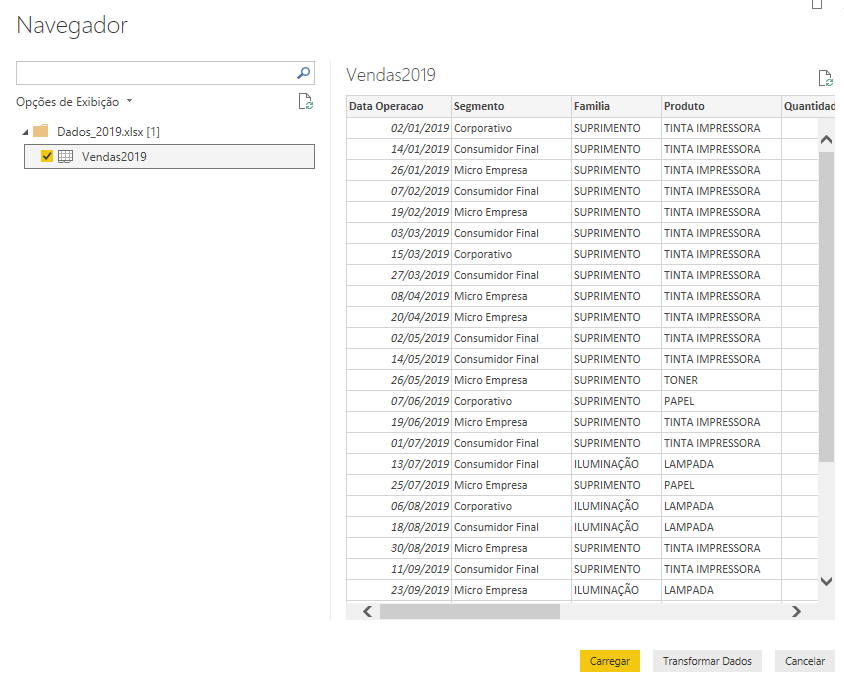
2. Após a carga dos dados, clique em EDITAR CONSULTAS
3. Ao entrar o EDITOR DE CONSULTAS clique em EDITOR AVANÇADO
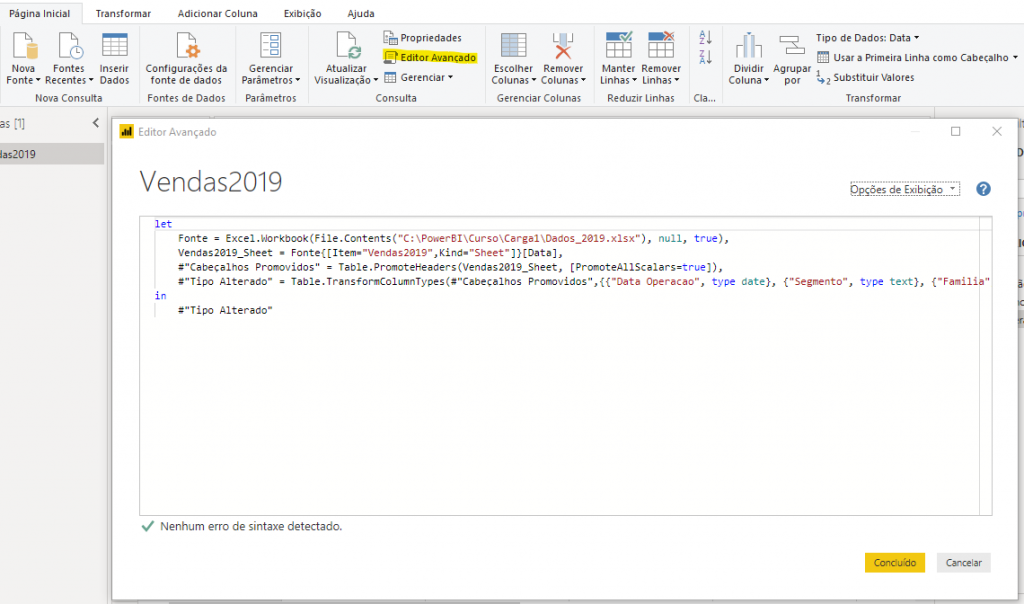
4. Aparecerão os comandos de criação dos dados obtidos da planilha
5. Altere os comandos acima conforme exemplo que segue (texto em destaque) :
let
Fonte_1 = “C:\PowerBI\Curso\Carga1\Dados_2019.xlsx” ,
Fonte_2 = “C:\PowerBI\Curso\Carga2\Dados_2019.xlsx” ,
Fonte = try Excel.Workbook(File.Contents(Fonte_1), null, true) otherwise
try Excel.Workbook(File.Contents(Fonte_2), null, true) otherwise null,
Vendas2019_Sheet = Fonte{[Item=”Vendas2019″,Kind=”Sheet”]}[Data],
#”Cabeçalhos Promovidos” = Table.PromoteHeaders(Vendas2019_Sheet, [PromoteAllScalars=true]),
#”Tipo Alterado” = Table.TransformColumnTypes(#”Cabeçalhos Promovidos”,{{“Data Operacao”, type date}, {“Segmento”, type text}, {“Familia”, type text}, {“Produto”, type text}, {“Quantidade”, Int64.Type}, {“Unidade”, type text}, {“Valor Unitario”, Int64.Type}, {“Valor Total”, Int64.Type}, {“Lucro”, type number}, {“Estado”, type text}, {“Cidade”, type text}})
in
#”Tipo Alterado”
6. Clique em CONCLUÍDO, em seguida clique em FECHAR E APLICAR (editor)
Com isto, toda vez que você solicitar uma atualização dos dados da planilha (DADOS_2019.XLSX), o PowerBI procurará primeiramente no diretório C:\POWERBI\CURSO\CARGA1 se não encontrar esta planilha lá, irá procurar no diretório C:\POWERBI\CURSO\CARGA2.
Somente se não encontrar em ambos os diretórios, é que um erro irá aparecer.
Você pode fazer a busca em vários diretórios diferentes, basta adicionar quantas fontes de origem desejar na rotina de obtenção dos dados.
Boa Análise !!!