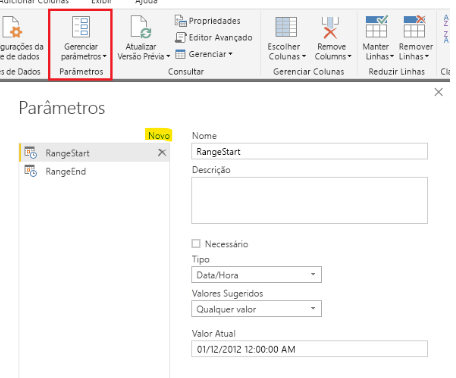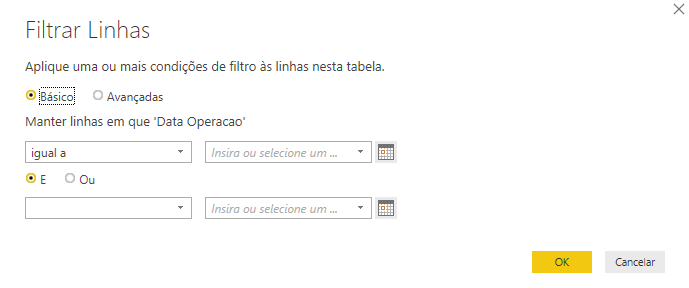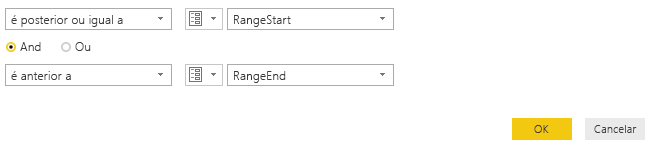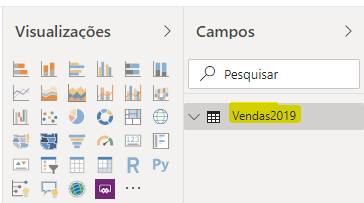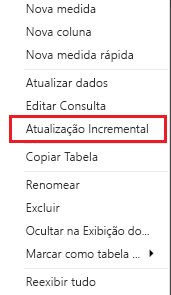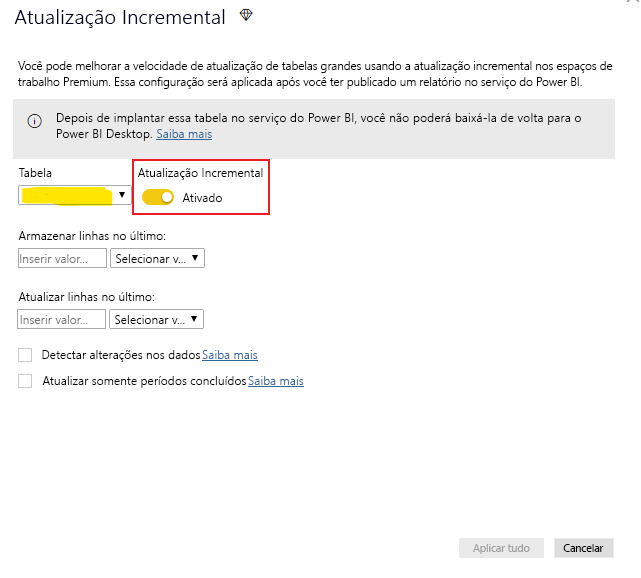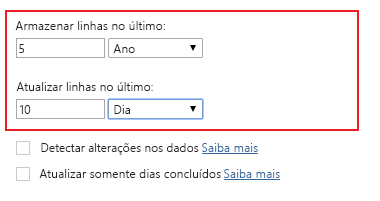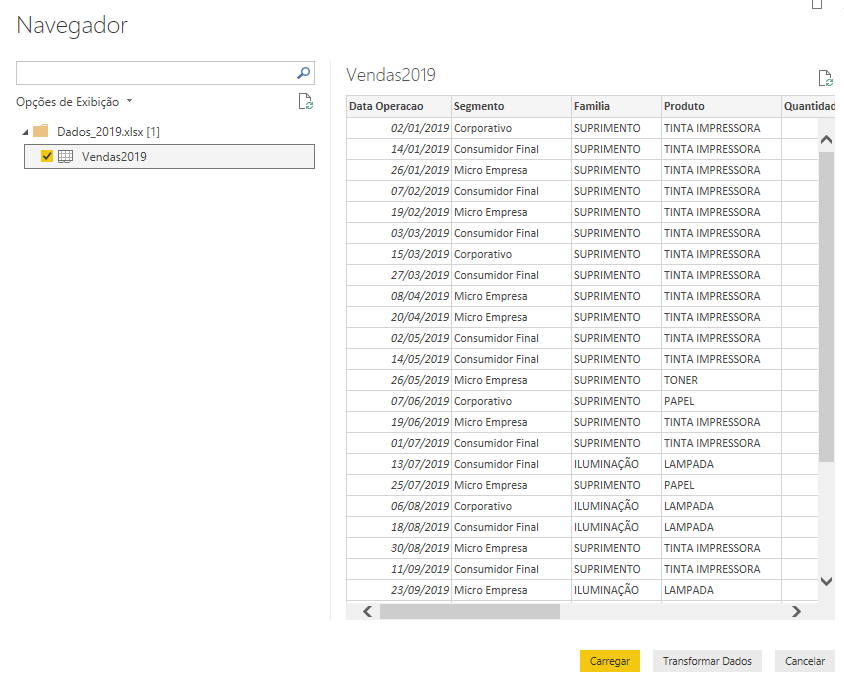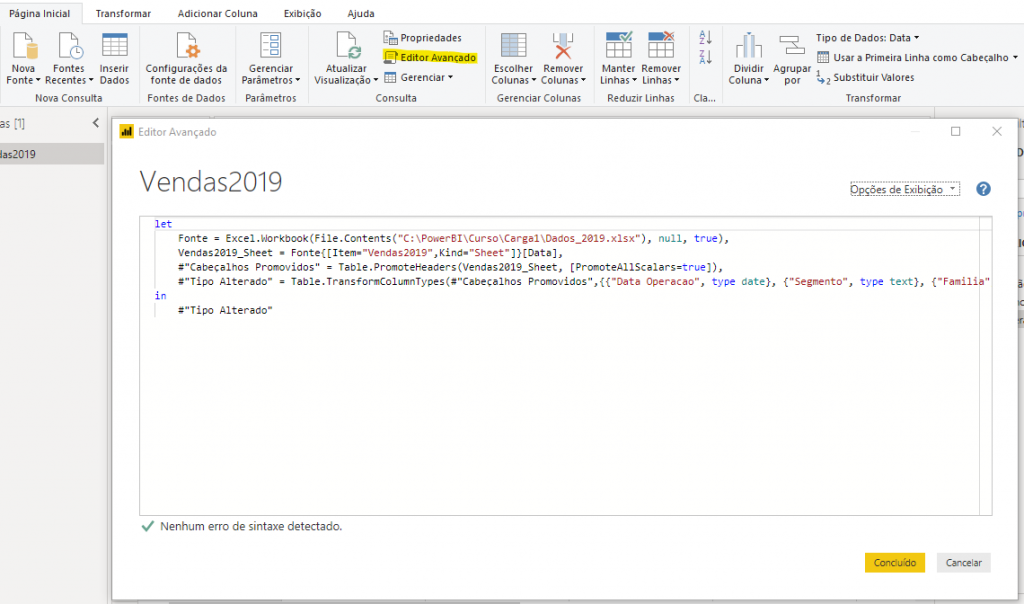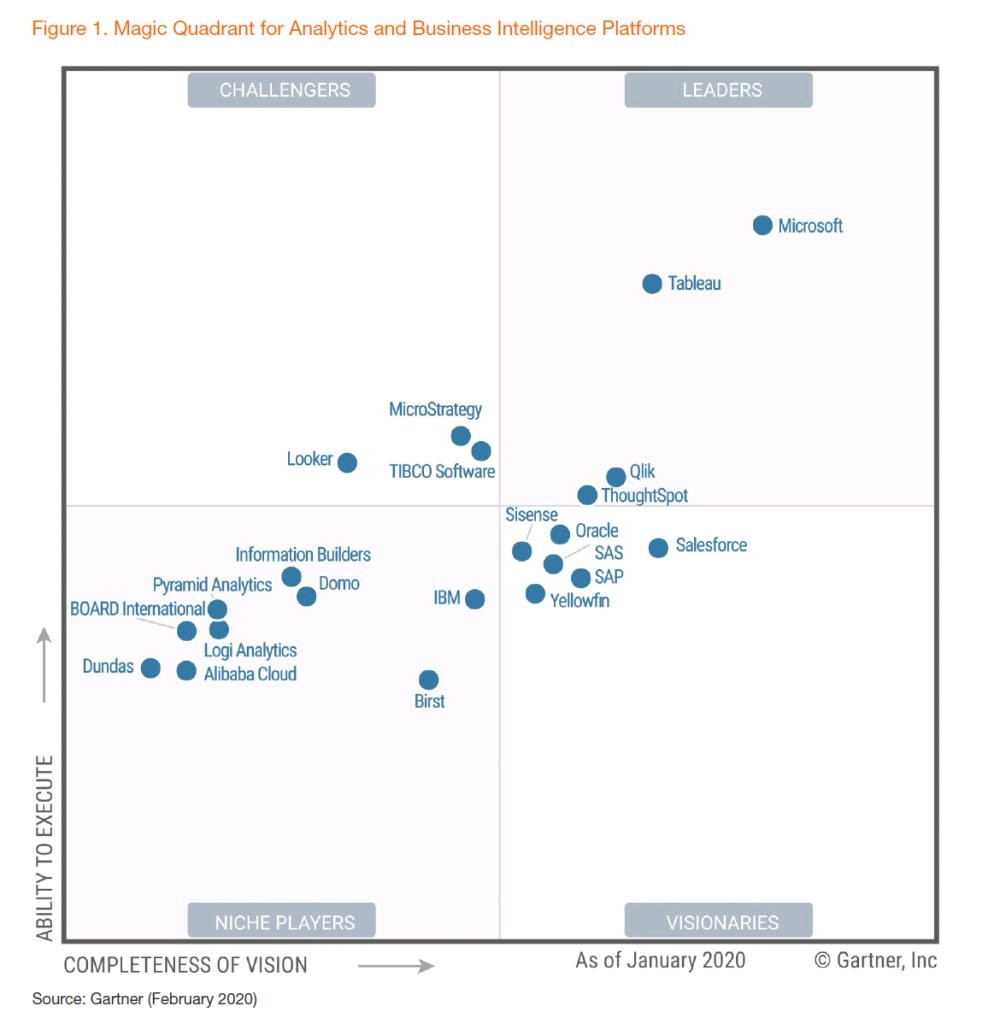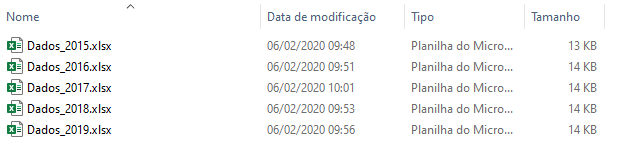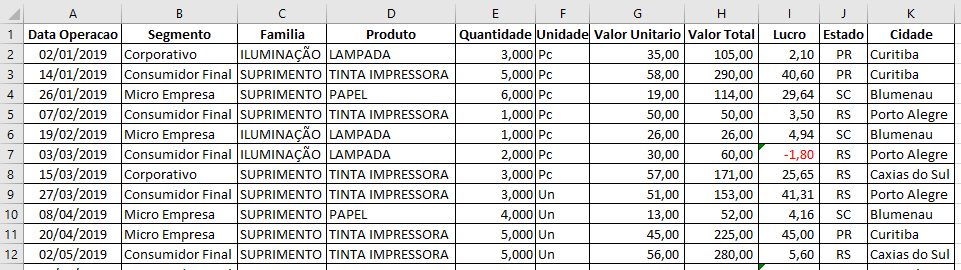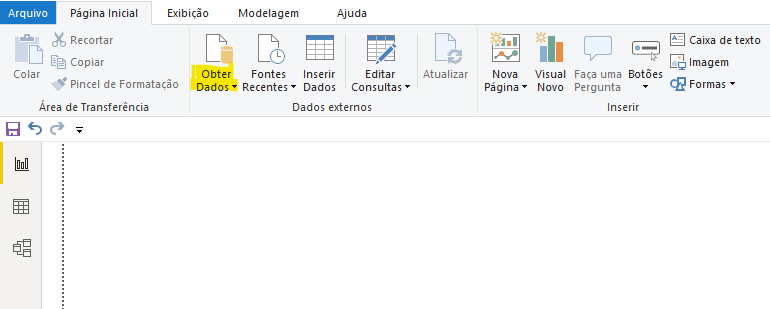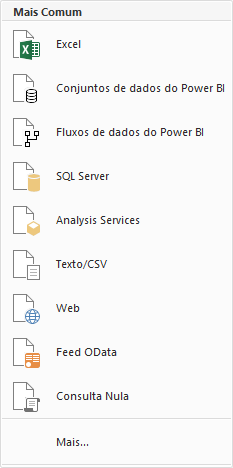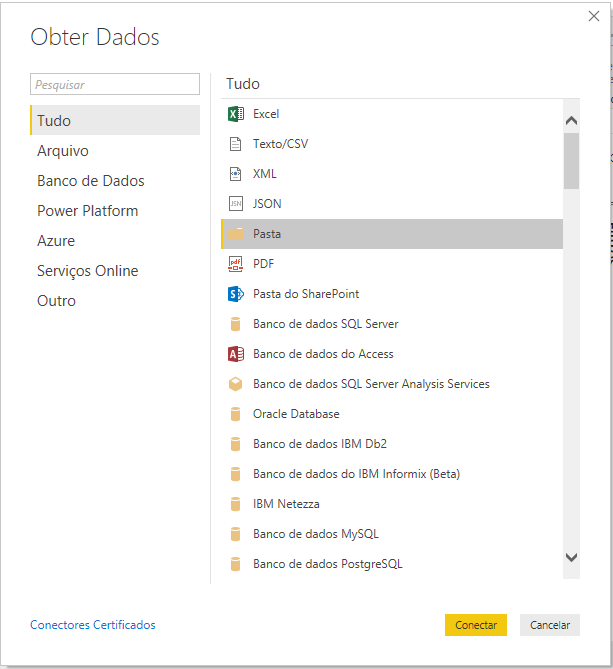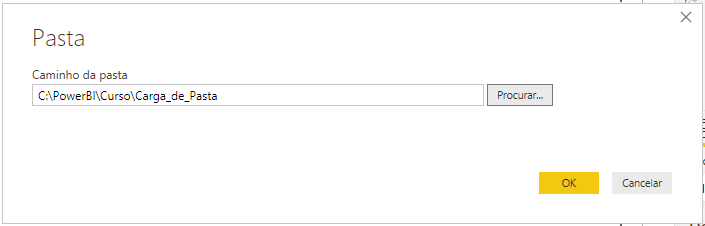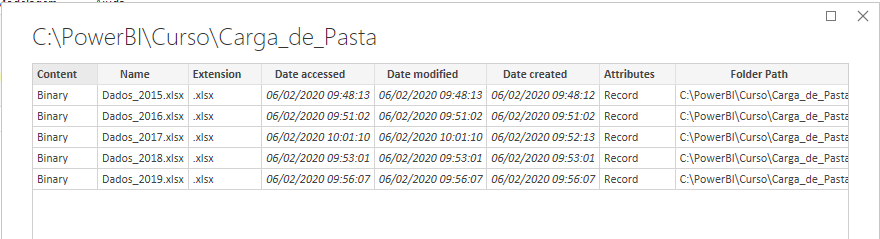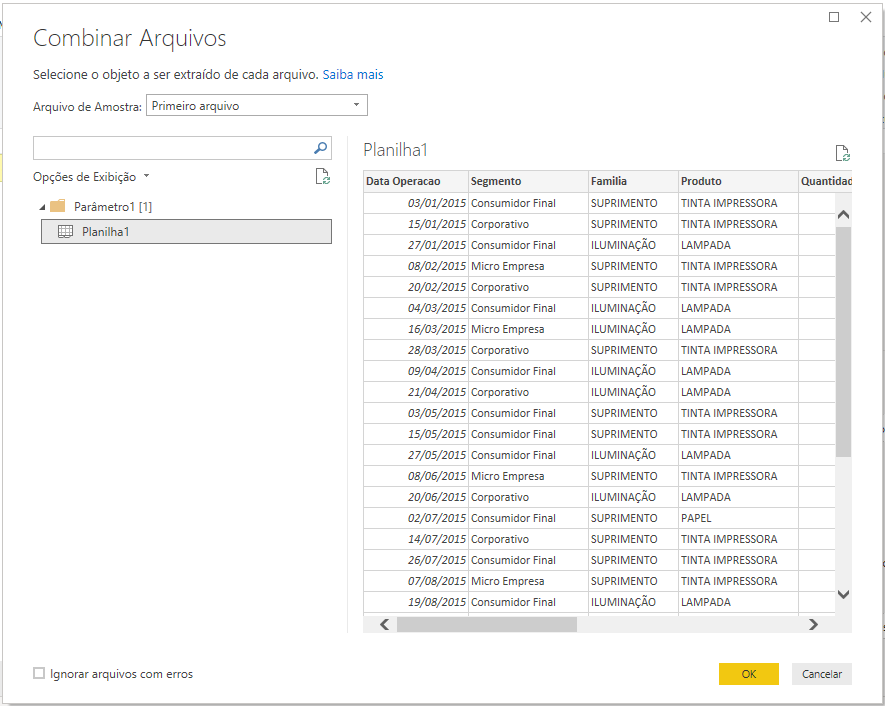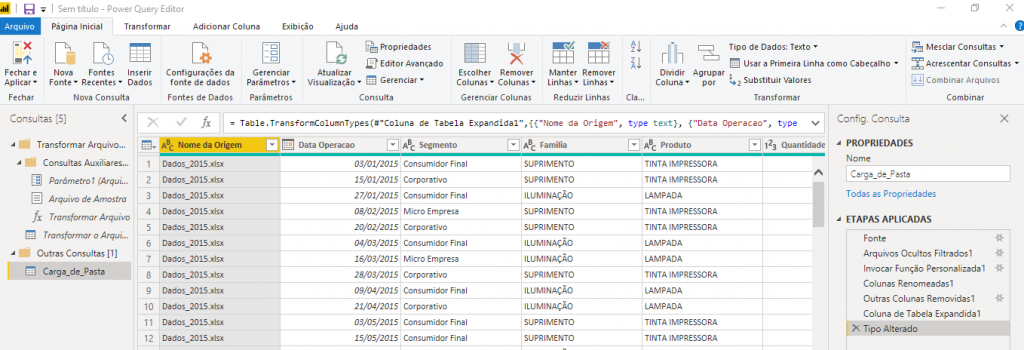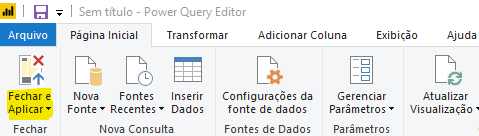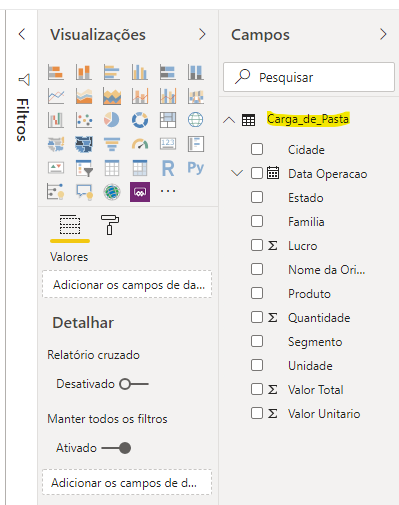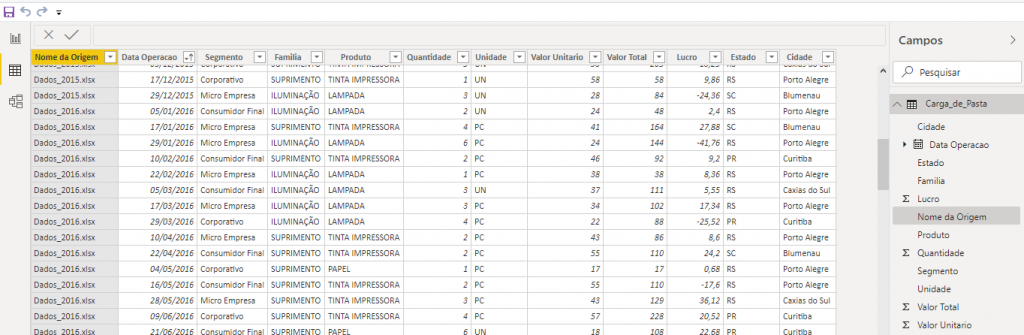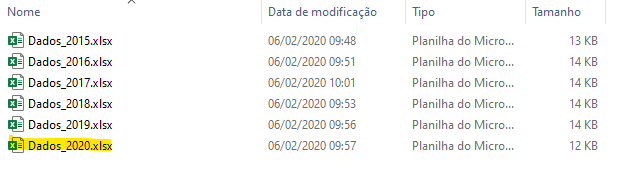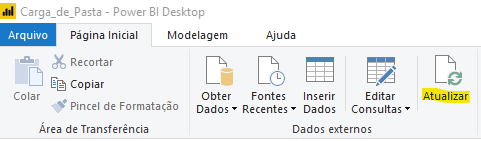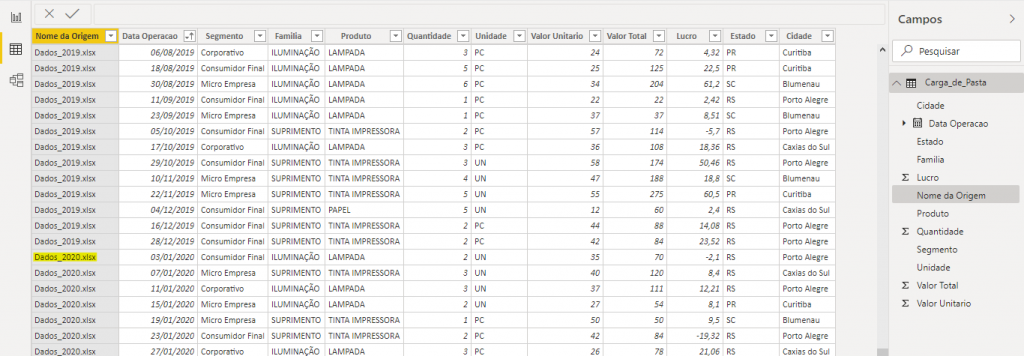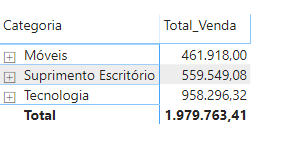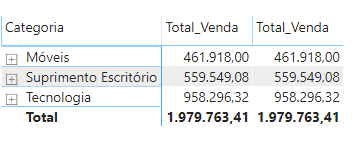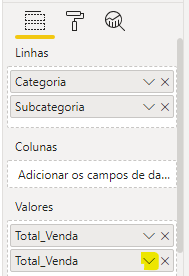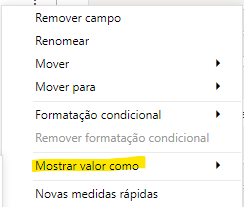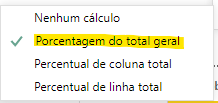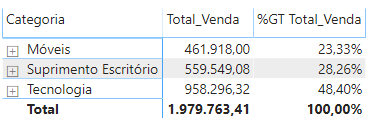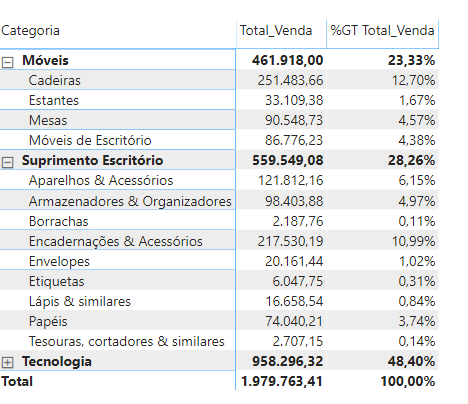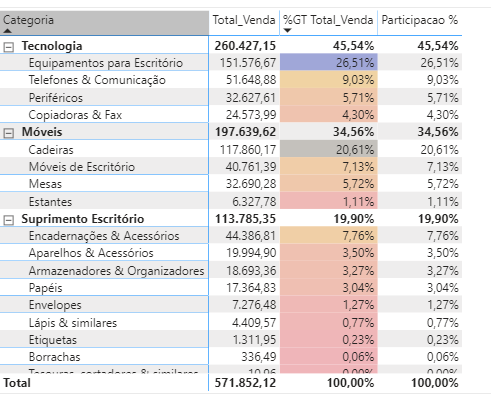Assim como outros segmentos, o universo contábil também está sujeito a mudanças impactantes e inovações
Por Régis Lima* – https://cio.com.br/como-sera-o-profissional-contabil-do-futuro/
O mercado, como um todo, passa por diversas e constantes mudanças. A Transformação Digital e suas consequências práticas para o ambiente empresarial, surge como um fenômeno de peso inquestionável na formação de novos profissionais, em harmonia com o que se espera em termos tecnológicos. Para escritórios e departamentos de contabilidade, isso se mostra ainda mais presente no cotidiano operacional. Trata-se de um meio extremamente dinâmico, onde a flexibilidade é fator chave para a obtenção de desempenhos satisfatórios.
A noção da figura de um contador limitado a lidar somente com a legislação e cálculos complexos está sendo gradualmente desmistificada. Hoje, é indispensável possuir uma visão ampla do negócio que está inserido, a fim de se destacar em um segmento competitivo. No entanto, não existe uma fórmula de sucesso a ser seguida. É na prática que se observa as nuances subjetivas tão características do setor, mas elas não devem ser encaradas de forma negativa, pelo contrário. É nas adversidades que a mentalidade inovadora se destaca.
Nesse sentido, a fim de elucidar caminhos seguros de aprimoramento para profissionais da área, busquei indicar tópicos fundamentais na projeção do futuro contábil brasileiro. Acompanhe!
Os benefícios de uma gestão contábil otimizada
A chegada de softwares e soluções tecnológicas transformou a visão informacional de empresas de todos os tamanhos e segmentos. No aspecto contábil, isso se destaca na medida em que se costuma lidar com um fluxo pesado de dados e informações. Com a tendência de cada vez mais áreas contábeis aderindo a consolidação desses materiais por ERPs (Sistemas de gestão empresarial), torna-se potencialmente assertiva a forma como o profissional de contabilidade lida com os dados à sua disposição.
Segundo uma pesquisa recente publicada pela Universidade de Oxford, estima-se que até 2025, 98% das atividades típicas de um contador serão substituídas por ferramentas de Inteligência Artificial. Essa mudança não deve ser classificada com pessimismo pelos especialistas da área, pelo contrário, possibilitarão que contadores deixem atividades exaustivas para direcionar suas atenções a tarefas mais estratégicas e subjetivas, que exigem o cuidado humano.
Cloud computing: o futuro está na nuvem
Outra inovação crescente no vocabulário contábil é a adoção de sistemas de armazenamento em nuvem. Podendo ser alojada remotamente, em servidores externos seguros, trata-se de uma solução capaz de englobar arquivos com maior disponibilidade e acessibilidade, facilitando a vida do profissional. Uma conexão sólida com a internet é o suficiente para manter o serviço ativo.
Sob a ótica da empresa, as contribuições são várias e influenciam positivamente na velocidade dos processos, utilizando de informações integradas e centralizadas como uma espécie de banco de dados. No fim das contas, a automatização de procedimentos consolidou-se como uma via necessária de simplificação e assertividade. E cabe ao contador usufruir desses benefícios.
Participação estratégica no negócio dos clientes
Com esse embasamento prévio e o respaldo tecnológico, os profissionais de contabilidade poderão fazer com que seus clientes tenham acesso à informação certa antes mesmo da emissão de arquivos fiscais. Serviços de auditoria também ganham um papel muito mais estratégico. São elementos que compõem a dinamicidade tão exigida atualmente, assim como a experiência personalizada de acordo com as necessidades de cada cliente.
Otimização fiscal, armazenamento de dados e agilidade nos processos são tendências que precisam passar pela autorreflexão do profissional contábil. Reinventar-se é um movimento natural entre carreiras de diversos segmentos, e é essencial que nós, como profissionais antenados às novas tendências, nos comprometemos em acompanhar a Transformação Digital de acordo com seus benefícios!
*Régis Lima tem mais de 20 anos de experiência em Gestão de Equipes e atuação em cargos executivos de empresas nacionais e multinacionais do mercado de TI. Atualmente é diretor executivo na Lumen IT